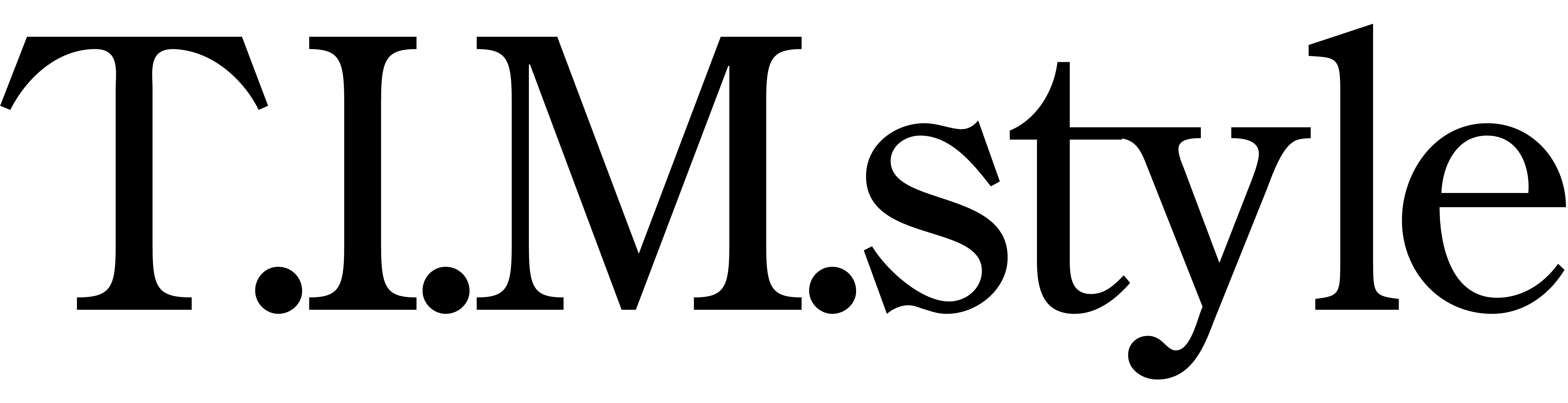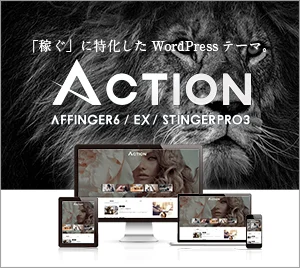エックスサーバーの「WordPressクイックスタート」を利用すれば、面倒なWordPressの設定がたったの10分で完了!
「WordPressクイックスタート」 は、独自ドメインの取得・設定、独自SSLの設定、WordPressの設定を同時に行ってくれるという夢のような状態からワードプレスをスタートすることができます。
エックスサーバーでWordPressを始める設定方法
まずは申し込み画面を開きましょう。
まずはエックスサーバー(※リンクをクリックするとエックスサーバーのトップページへ飛びます。)
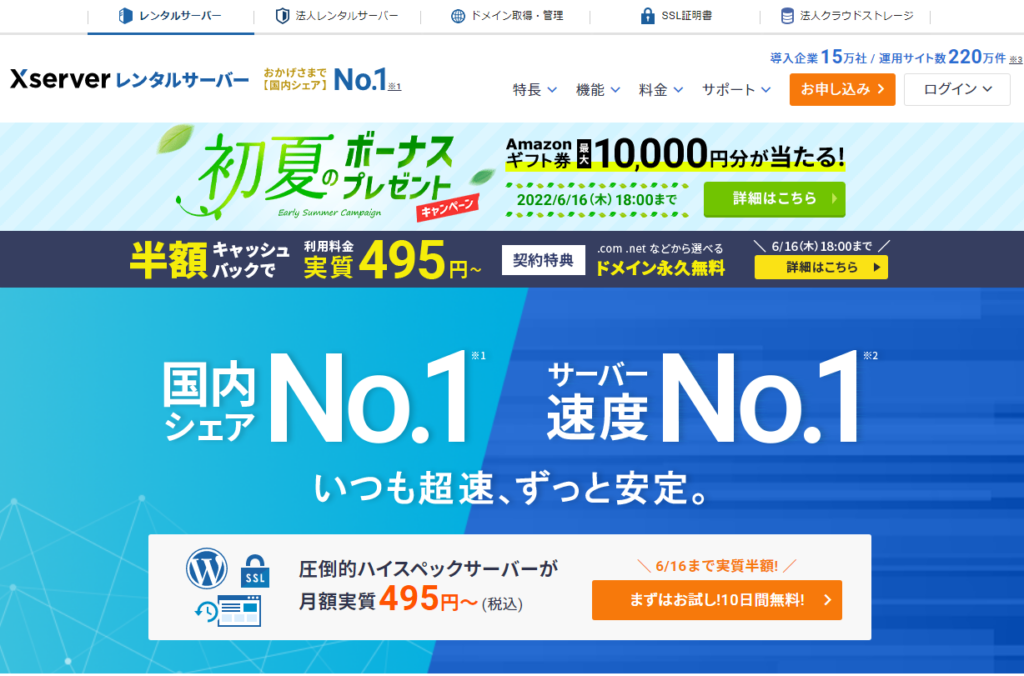
右上にある「お申し込み」ボタンをクリックしましょう。
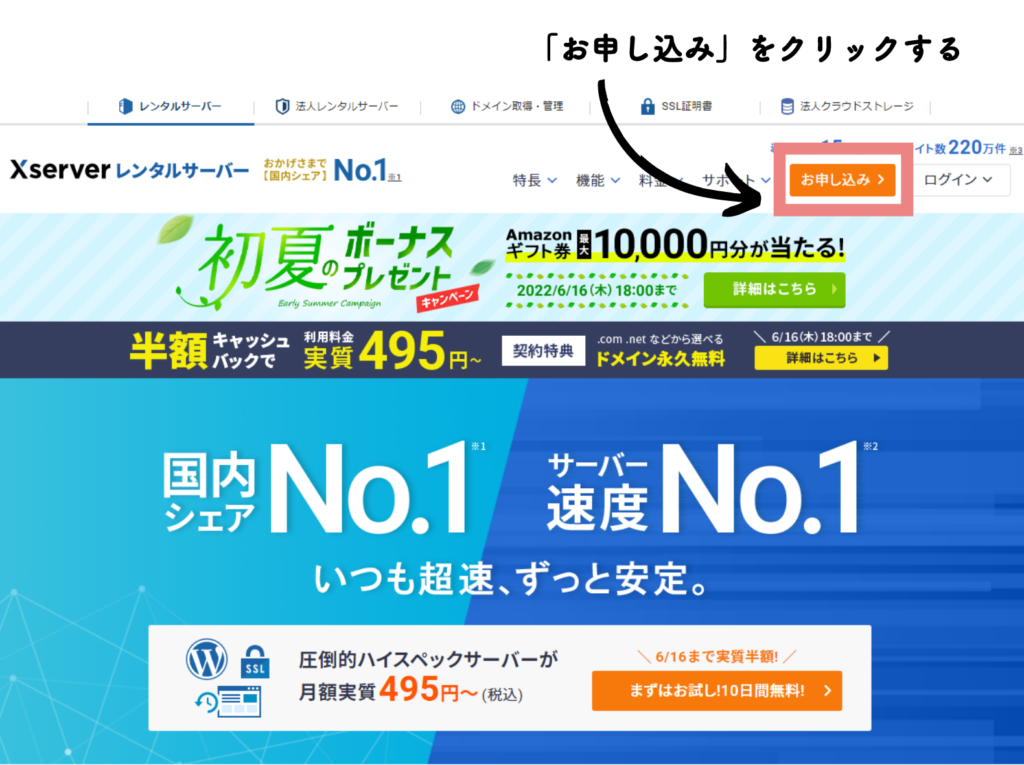
クリックすると「エックスサーバーの申し込み画面」になります。
「10日間無料お試し 新規お申込み」をクリックしましょう。
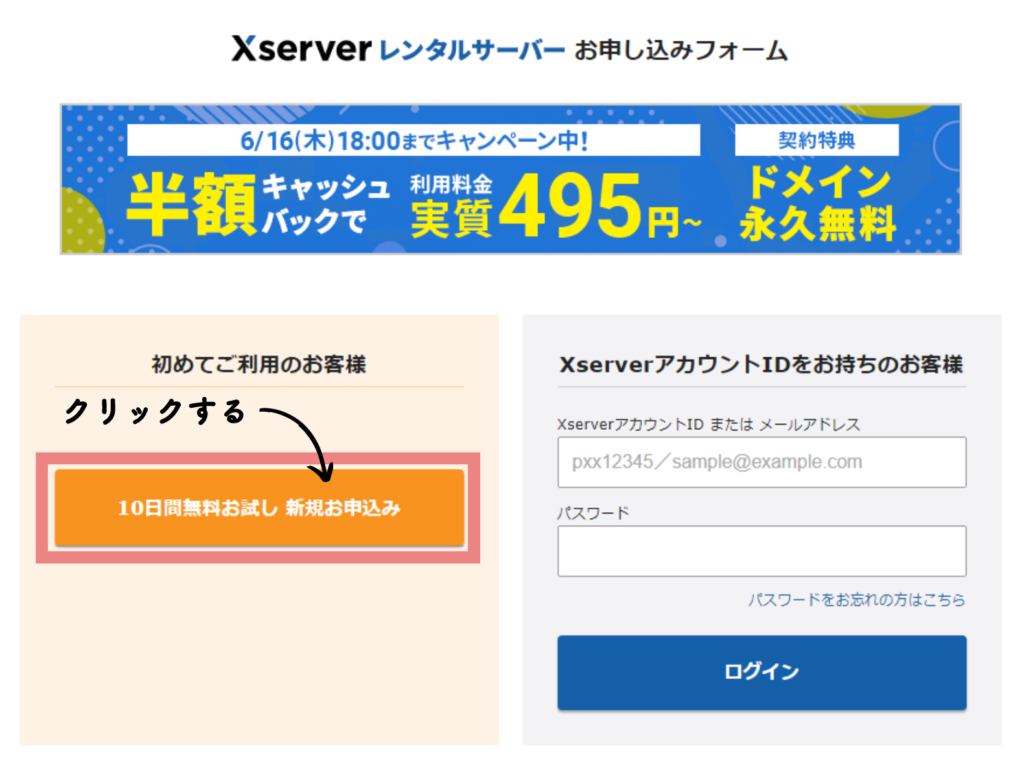
クリックすると「プラン選択」の入力画面になります。
step1.申し込み内容を入力する
入力内容① サーバーの契約内容
ここからは「サーバーの契約内容」について決めます。

ピンクの四角で囲んだ選択がおすすめプランになります。
- サーバーID:デフォルトのままでOK
- プラン:スタンダード
- WordPressクイックスタート:利用する
- サーバーの契約期間:12か月(おすすめ)
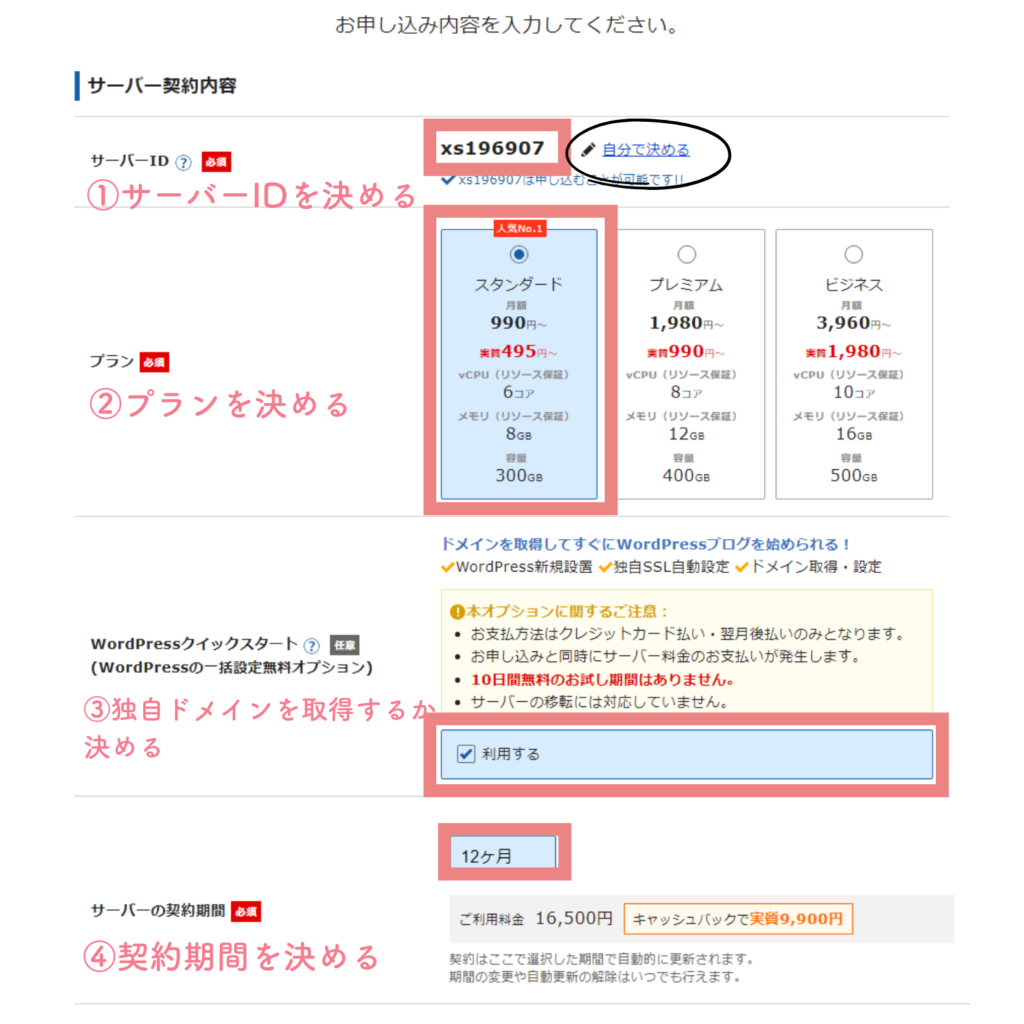

それぞれの項目を詳しく説明していきます。
①サーバーIDを決める
エックスサーバーには以下のように記載されています。
サーバーIDとは、サーバー契約を識別する固有IDのこと。
基本的にこれは表示されているままでOKです。
実はレンタルサーバーを契約すると、すでに1つのドメインが与えられます。
エックスサーバーだと、
https://サーバーid.xsrv.jp
が自分のドメイン名になります。
サーバーIDはこのドメイン名にもなるので、すごくこだわりがある方は自分で決めてもよいかと思います。
ただ、独自ドメインを取得する方はエックスサーバーに与えられるドメインはまず使わないでしょう。
②プランを決める
初めてワードプレスを始めるという方は「スタンダードプラン」を選びましょう。
今後アクセスが急増してサイトが頻繁にダウンするといった場合に上位プランに切り替えるかどうか?を考えたらよいかと思います。
③独自ドメインを取得するか決める
- 独自ドメインを取得するつもりでいる
- ワードプレスを使用する
という方は「利用する」の一択です。
ただし、以下の注意点をよく読んでおきましょう。
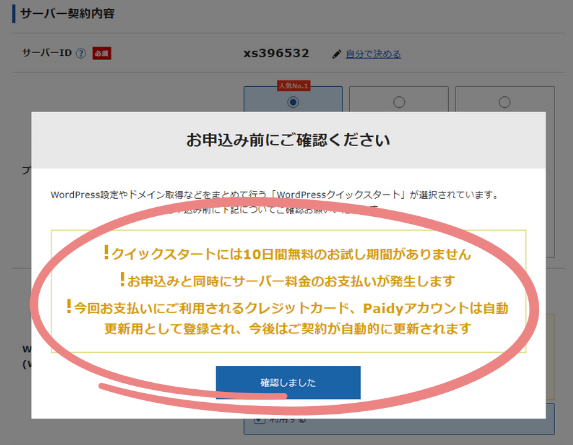
後からドメインを取得することができますし、ワードプレスをインストールすることもできますが、「利用する」を選んだ方が価格の面でも手間の面でも一番安くて一番早い方法になります。
④契約期間を決める
12か月プランが一番安くなりますが、自分の懐具合と相談してみてください。

この時はちょうどキャンペーン期間中&キャッシュバックで実質9,900円ということで、月額にすると「825円」という激安価格♪
エックスサーバーでこの価格というのは、かなりお得なこと間違いなしです!
参考までに・・・3か月、6か月、12か月プランの比較をしておきます。
3か月プラン
初期費用 3,300円+(月額料金 1,320円 × 3か月)=7,260円
6か月プラン
初期費用 3,300円+(月額料金 1,210円 × 3か月)=10,560円
12か月プラン
初期費用 3,300円+(月額料金 1,100円 × 3か月)=16,500円

WordPressで収益化を目指しているなら12か月プランがおすすめです♪
入力内容② ドメイン契約内容
いよいよ!
WordPressブログで使う「ドメイン名」を決めます。
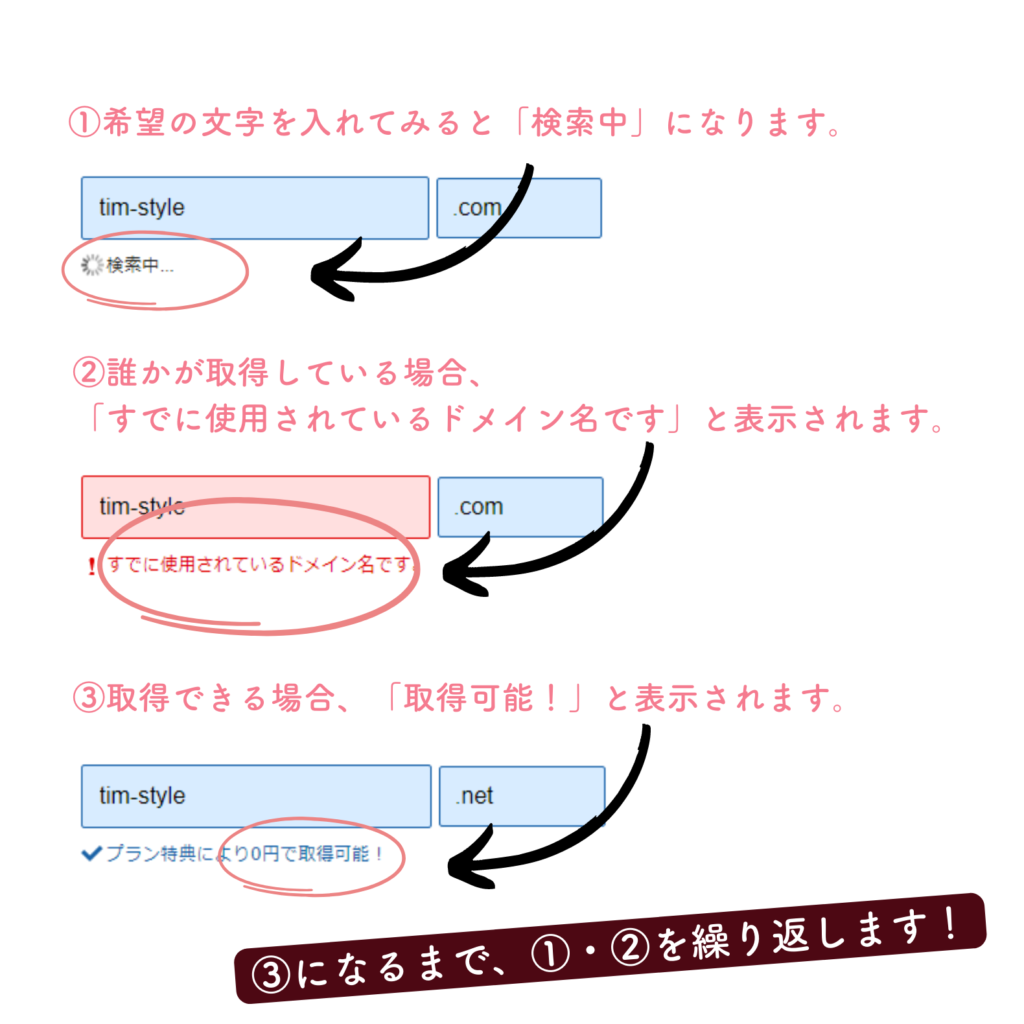
初心者 つまづきポイント
"ドメイン名ってどうやって決めたらいいの?" と、
一番初めのつまづきポイントが「ドメイン名の決定」ではありませんか?
ドメイン取得歴17年目の私が経験したドメイン取得のお話を下の記事にまとめています。
下の記事の目次より「独自ドメインの決め方」へお進みください!
「 独自ドメインを取得するメリット&ドメイン名おすすめの決め方 」にも書いている「トップレベルドメイン」について、エックスサーバーは以下のような価格になっているので、必ずチェックしてからドメイン名の最終決定をしてくださいね♪
2年目以降の価格がドエライことになる”トップレベルドメイン”が存在していますので!
入力内容③ WordPress情報
ここからは、WordPressについての情報を入力していきます。
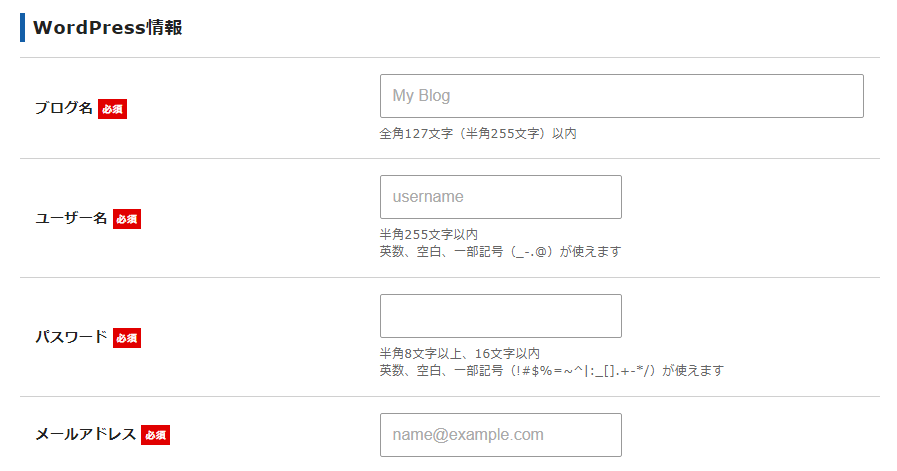
- ブログ名:運営していくサイトの名前を入力します。
- ユーザー名:WordPressにログインする「ユーザー名」を入力します。何でもOK!
- パスワード:WordPressにログインする「パスワード」を入力します。これも何でもOK!
- メールアドレス:メールアドレスを入力します。
(パスワードを忘れた際などに再設定するためのURLを送ってくれます。)
ここで入力したものは後で全部変更できます!
ユーザー名とパスワードだけは忘れないようメモしておいてください。
WordPressのログイン画面
実際のログイン画面です。
先ほど設定したユーザー名とパスワードはこのログイン画面で使うことになります。
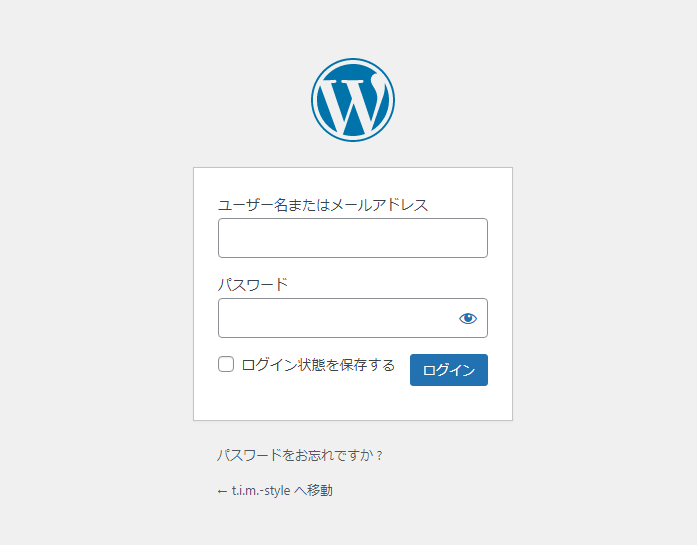
ここまで入力が完了したら、【Xserverアカウントの登録へ進む】ボタンをクリックして次の画面へ進みましょう。

step2. アカウント情報を入力する
ここでは名前や住所などの個人情報を入力します。
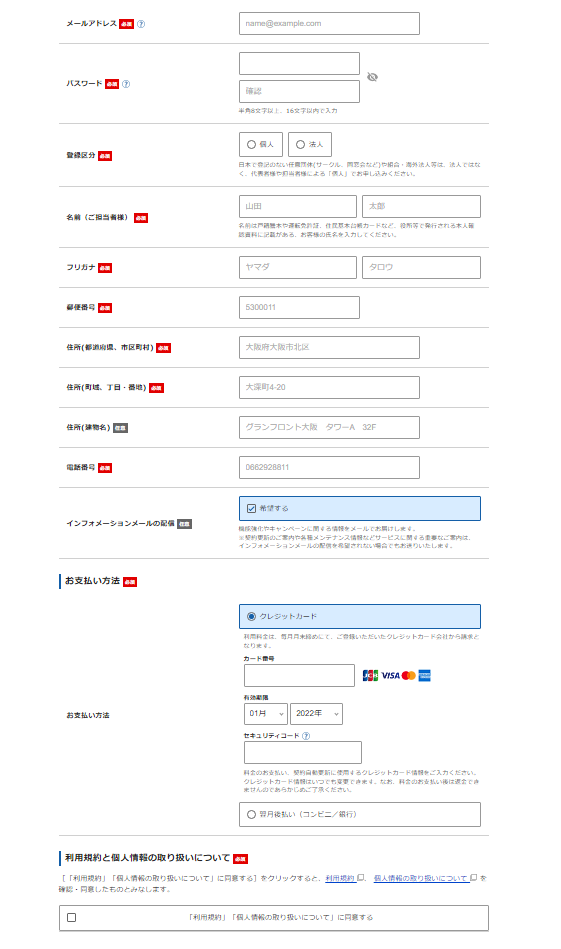
全部入力し終えたら、「次へ進む」ボタンをクリックして次の画面へ進みましょう。
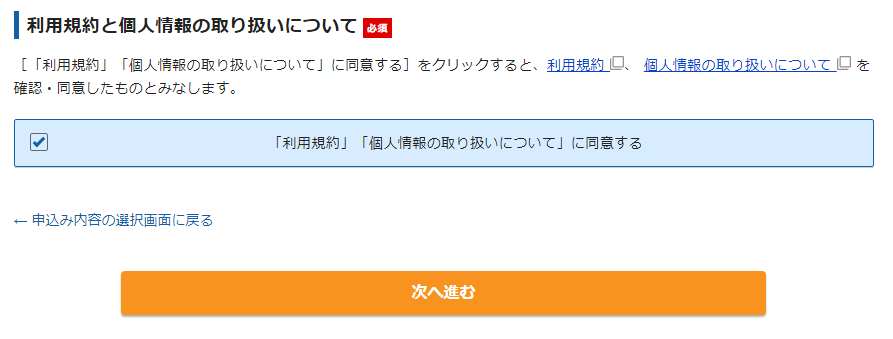
確認コードを入力する
先ほど入力したメールアドレスにエックスサーバーからメールが届きます。
メールに記載されている確認コード(数字6桁)を入力しましょう。
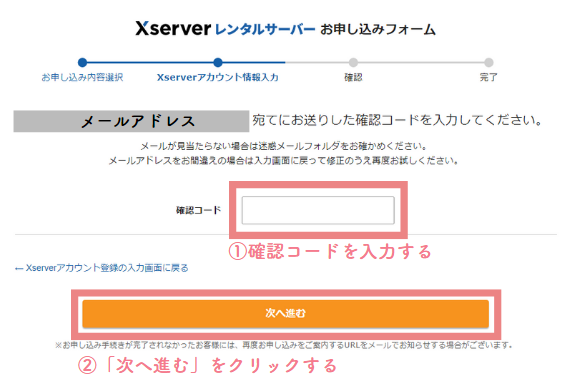
step3. 申し込みを完了する
最後にこれまで入力してきた申し込み内容に間違いがないか確認しましょう。
特に後で修正できない箇所を念入りにチェックしてください!
- 取得ドメイン名
- 支払い料金
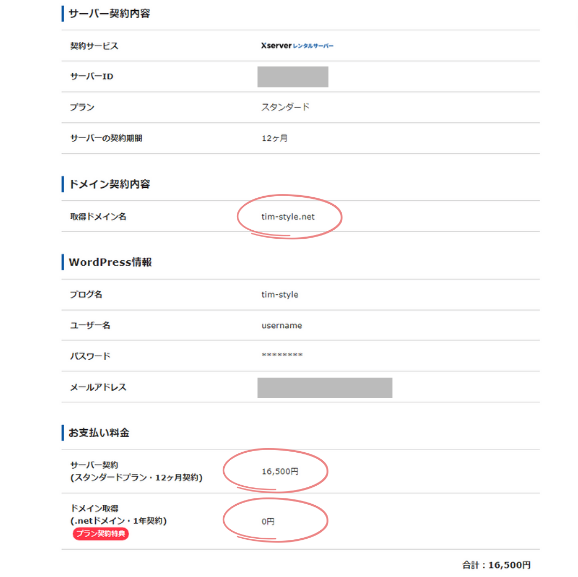
入力内容に間違いがなければ「SMS・電話認証へ進む」をクリックして手順に従い、認証が終われば終了です!


お疲れさまでした!
以上でWordPressを使う準備が整いましたよ!
それでは、早速WordPressにログインしてみましょう。
WordPressにログインする方法
WordPressのログインURL
https://www.domain.com/wp-login.php
先ほどご紹介した下のような画面になればOKです。
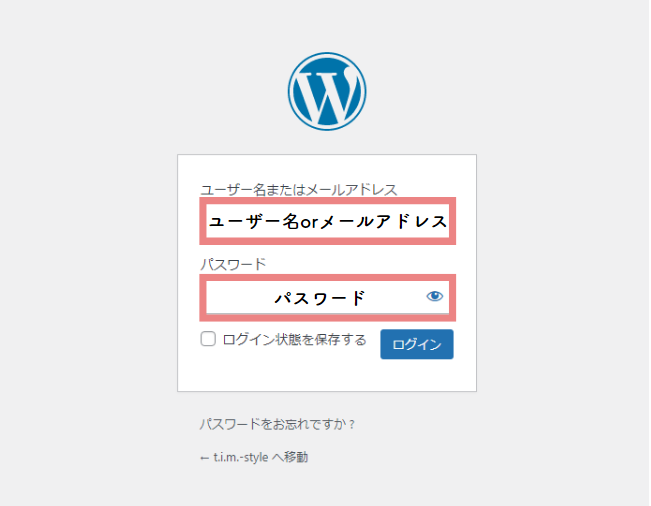
WordPress情報の入力で決めたユーザー名とパスワードを入力し「ログイン」ボタンを押します。
下の画面になればログイン成功です!
ダッシュボードと呼ばれる管理画面になり、左にあるメニューをクリックして設定や投稿などを行っていきます。
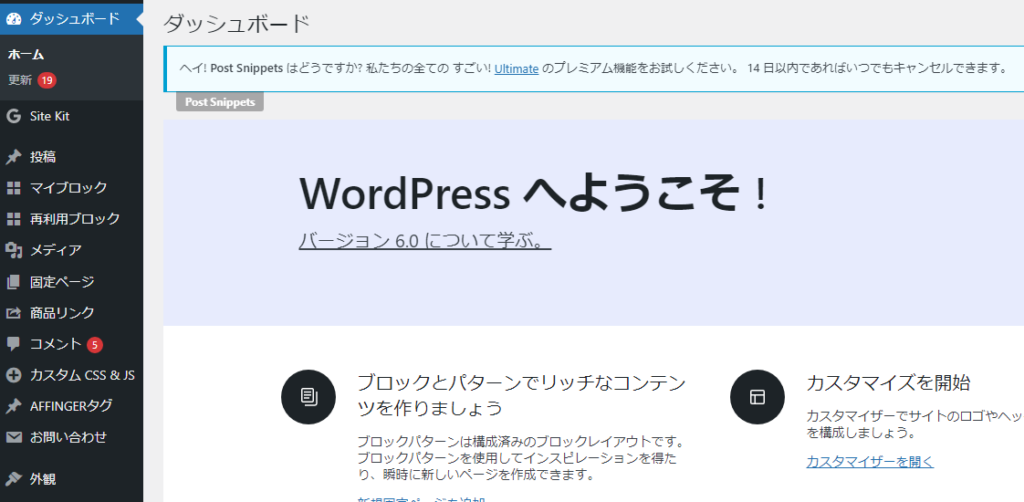

ここまできたらなんだかホッと一安心しませんか?
一休みしたら初期設定から始めていきましょう!
ブログの開設後にする7つのこと【必須】
WordPressで記事を投稿し始める前に済ませておきたい初期設定をご紹介します。
今回ご紹介する7つのことは今後ブログを運営していく中でとても重要なことで、SEO対策にもつながっていくことなので飛ばさず1つ1つクリアしていってください。
ドメインのSSL化
ドメイン取得後にまずチェックしてほしいのが「http」の部分。
「https」になっていたらOK!
「http」ならダメ!
「https」にするには、
- サーバーでの設定
- WordPressでの設定
2つの設定が必要です。
エックスサーバーの「WordPressクイックスタート」を利用した方は、SSL設定も完了しています!
WordPressでの設定方法
左サイドメニューの「設定」→「一般」をクリックします。
WordPressアドレスとサイトアドレスの「http」を「https」に変更してください。
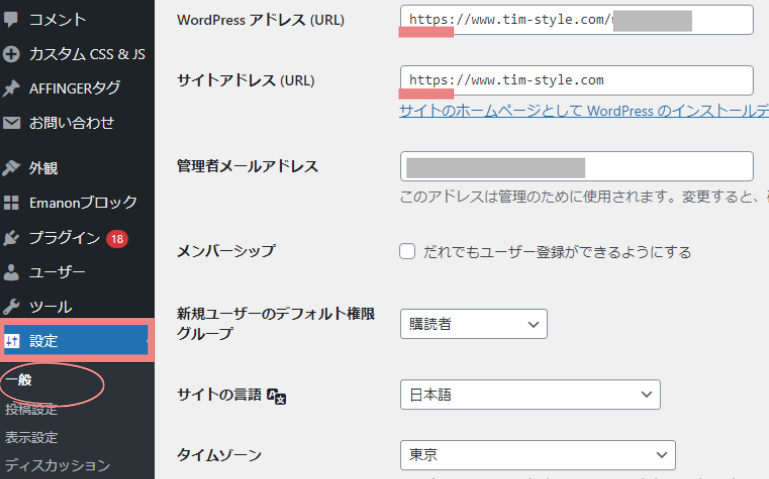
変更し終わったら「変更を保存」をクリックします。
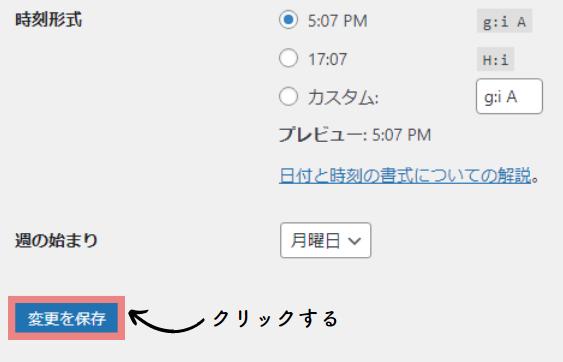
URLを変更したので自動でログアウトになりビックリしますが、ログインし直したら大丈夫です!
キャッチフレーズを入力する
「設定」→「一般」の順にクリックして、キャッチフレーズを入力します。
このキャッチフレーズは「サイトのタイトル」に続いてSEO的に重視される部分でもあります。
検索されたいワードを散りばめながら作成しましょう。
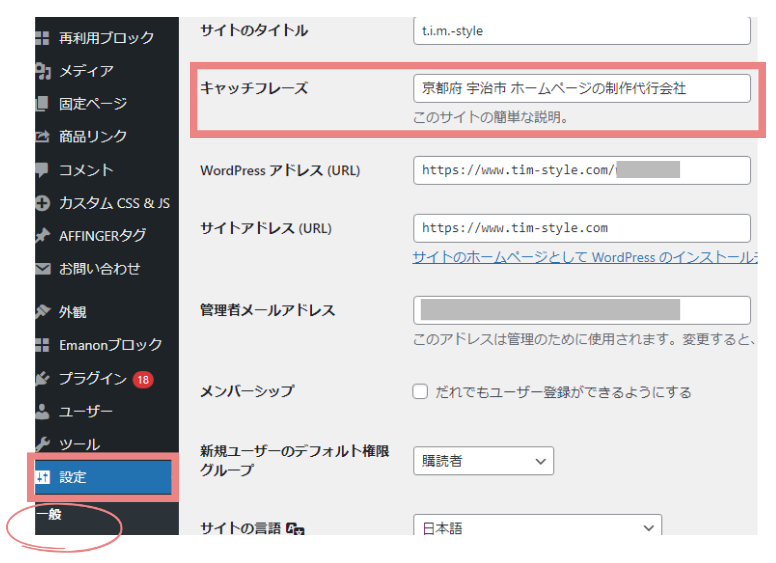
WordPressテーマを導入する
WordPressには無料のものから有料のものまで実にさまざまなテンプレートがあります。
無料テンプレートだから稼げない!ということはないと思いますが、私は今まで無料テンプレートは使ったことがありません。
テーマについてはいろいろと思うことがあるのでまた別の記事で書いていきたいと思っています。
最短で収益化を目指すなら有料テンプレートをおすすめします。

おすすめのテンプレートを2つご紹介します♡
どちらもブログを書くのが楽しくなるテンプレ!
AFFINGER(アフィンガー)
アフィリエイターなら知らない人はいないのではないのか?というくらい有名になったアフィンガーのテンプレート。
当サイトもアフィンガーのテンプレを使用しています。
機能がありすぎて設定がやや難しいというデメリットはありつつ、デメリットよりメリットの方が断然多いのがなんとも魅力的♡
WEBサイトも作れますが、個人的には圧倒的にブログ向けかと思います。
それくらいブログの執筆には申し分ない機能がこれでもか!と揃っていますよ!
SWELL(スウェル)
おそらく・・・WordPressのGutenbergにいち早く対応していたテンプレートではないでしょうか。
Gutenbergが大の苦手で、クラシックエディターがなくなったらどうしよう?と本気で悩んでいたのに、swellを使い始めてからGutenbergが大好きになったのです!
まさにキャッチコピー通りで、シンプルなのに高機能!
とにかく使いやすいので、初心者にとって強力な相棒となってくれることでしょう。
このテンプレを作った了さんが本当に凄い人!
Gutenbergを扱わせたら天才♡だなと密かに思っています。
パーマリンクを設定する
WordPressの「ダッシュボード」へ行き、「設定→パーマリンク」をクリックします。
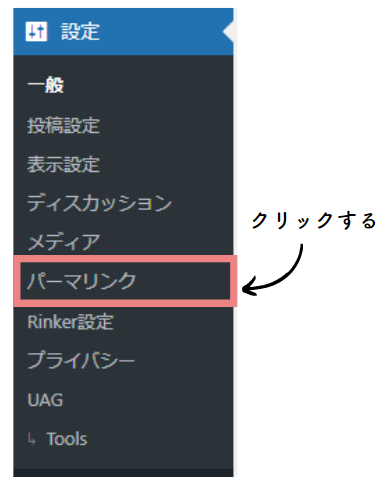
「共通設定」で「カスタム構造」を選びます。
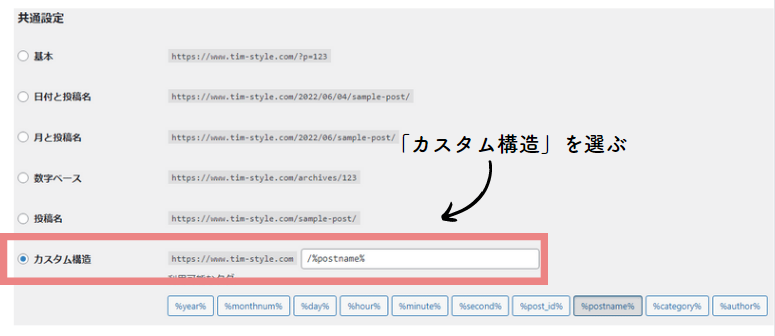
記事ごとに設定したパーマリンクが記事のURLになります。
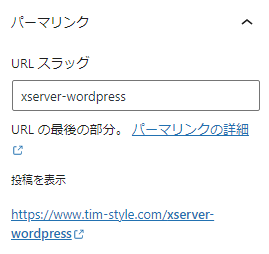
アクセス解析ツールを導入する
アクセス解析ツールは、Googleのアナリティクスをおすすめします。
今後ブログのアクセスが増えた時にさまざまな分析ができるようになるので、アクセス解析ツールはWEBサイトでもブログでも必須です。
Googleサーチコンソルを導入する
Googleのサーチコンソルもブログを運営する上では欠かせないツールです。
プラグインをインストールする
WordPressに欠かせないのが「プラグイン」。
便利なプラグインは山のようにありますが、テンプレートと相性が良くなかったり、すごく重くなってブログの表示速度が遅くなったり・・・良いことだけではないので、入れすぎるのはおすすめしません。
必要なものを適度に入れることで、WordPressが驚くほど快適に、そして便利になります。
私がいつも入れているプラグインを厳選してご紹介します。
- No Category Base (WPML)
- Contact Form 7
- Simple Custom CSS and JS
- Site Kit by Google
- Rinker
- Smash Balloon Instagram Feed
まとめ
今日は以下のことについてご紹介してきました。
- エックスサーバーでWordPressを始める設定方法
- WordPressにログインする方法
- WordPressを設置後にする7つのこと

ここまで設定できたらいよいよ記事投稿がスタートできますよ♪