WordPress ダッシュボード(管理画面)の基本操作

WordPressのダッシュボードは、サイトを管理・運営するための管理画面で、記事の作成やデザインの変更、サイト全体の設定など、運営に必要なすべての作業を行えます。
ダッシュボードの構成や機能を説明し、スムーズにサイト管理を始める準備をしていきましょう。
ダッシュボードの見方
WordPressの管理画面を「ダッシュボード」と呼びます。
WordPressにログインするとダッシュボードの画面になり、3つのエリアに分かれています。
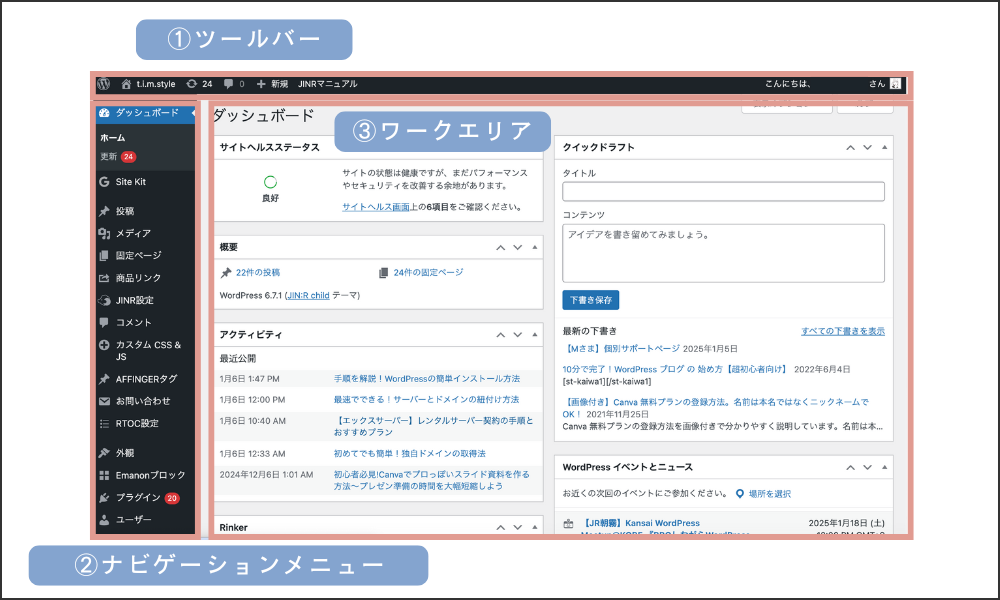
ツールバー
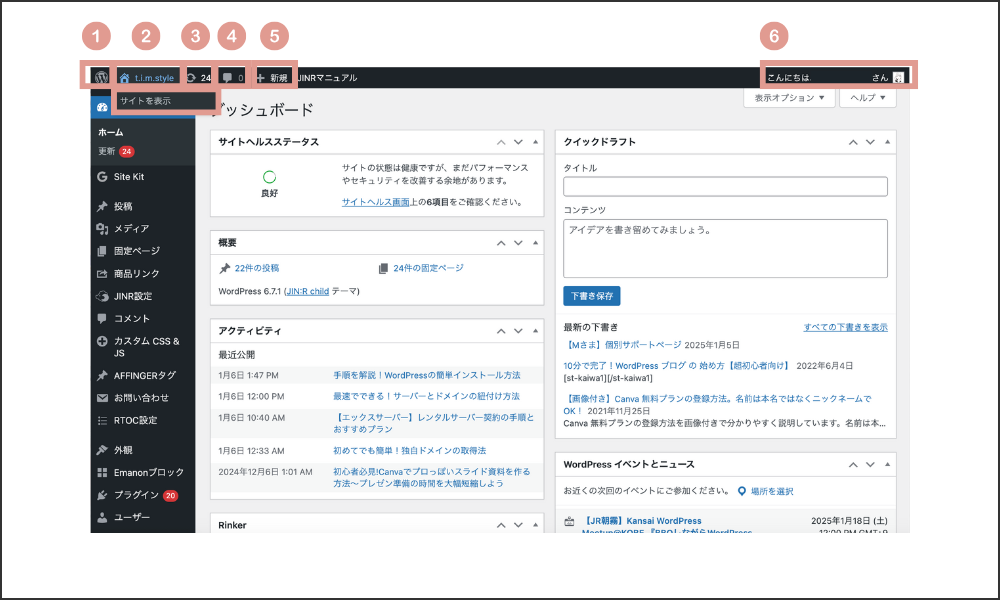
画面上部に固定されている細長いバーで、サイト管理に必要なリンクが並んでいます。
①ワードプレスの公式サイトやサポートページへ行けます。
②サイト名が表示され、クリックするとWEBサイトが表示されます。
③WordPressのバージョンやプラグイン、テーマの更新情報があるときに数字で表示されます。
④コメントがついたときに数字が表示されます。
クリックするとコメントの画面が表示されます。
⑤メニューに一部機能にクイックアクセスできます。
⑥現在ログイン中のユーザー名が表示され、クリックするとプロフィールの編集やログアウトが可能です。
ナビゲーションメニュー
画面左側にある縦型のメニューで、WordPressの各機能にアクセスするためのリンクが集約されています。
- ダッシュボード: サイトの概要や更新情報を確認する画面へのリンク
- 投稿: 新しい記事の作成や既存の記事の管理
- メディア: 画像や動画のアップロードや管理
- 固定ページ: サイト内の特定ページ(例: お問い合わせページ)を作成・編集
- コメント: 投稿に寄せられたコメントの管理
- 外観: テーマの選択、カスタマイズ、ウィジェットやメニューの設定
- プラグイン: プラグインの追加、削除、設定の管理
- ユーザー: 新規ユーザーの追加やユーザー権限の変更
- 設定: サイト全体の基本設定(一般、投稿、パーマリンクなど)
ワークエリア
ログインした際には、以下が表示されています。
サイトヘルスステータス:サイトの改善点がチェックできます
概要:投稿数やコメント数などがチェックできます。
クイックドラフト:投稿のアイディアを書き留めておくことができます。
ナビゲーションメニューで選択したメニューをクリックすると、メニューの内容が表示され、実際に作業をするエリアになります。
例えば、「投稿」→「投稿一覧」をクリックすると、
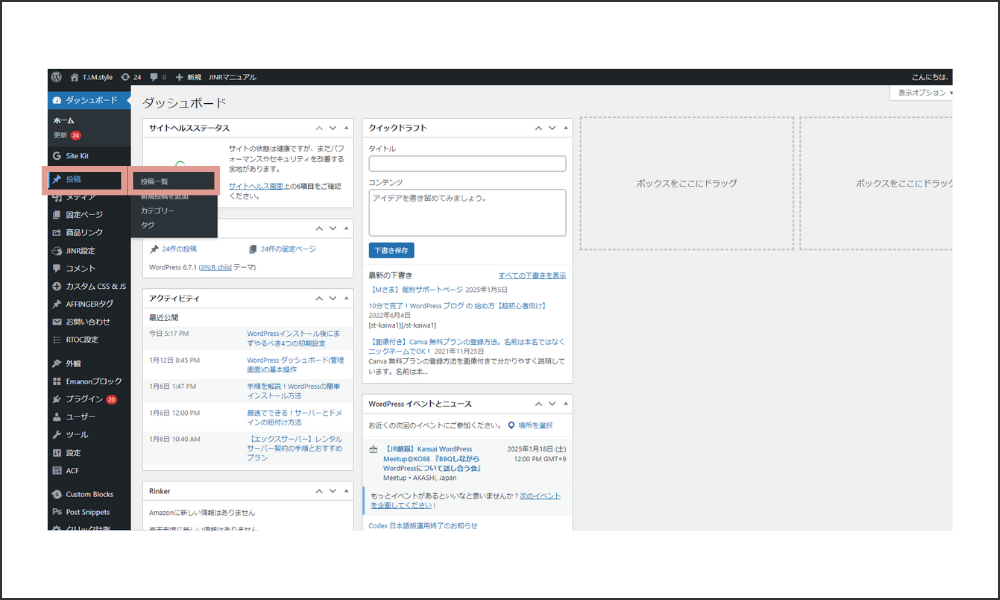
ワークエリアに「投稿一覧」が表示され、ここからさまざまな編集が行えるようになります。
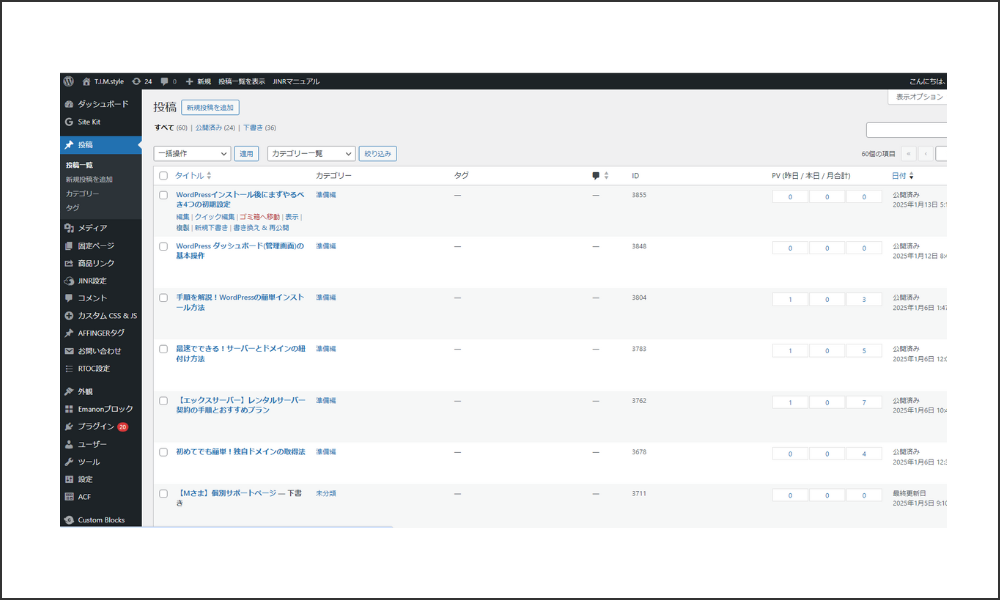
まとめ
WordPressダッシュボードは、サイト運営に必要なすべての機能が揃った管理画面です。
- ツールバー: 素早く主要なリンクにアクセス。
- ナビゲーションメニュー: サイト管理の全機能への入り口。
- ワークエリア: 記事作成や設定変更など実際の作業を行う場所。
これらを効率的に使いこなすことで、サイト運営がスムーズになります。
慣れるまでは時間がかかるかもしれませんが、一つひとつ覚えていきましょう!







