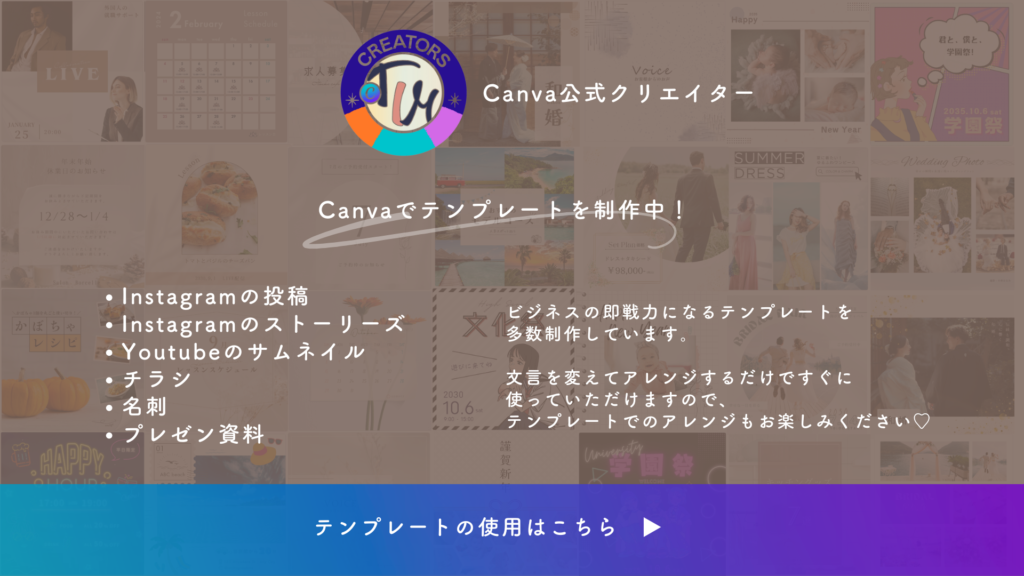初心者必見!Canvaでプロっぽいスライド資料を作る方法~プレゼン準備の時間を大幅短縮しよう

スライド作成って、何から手をつけていいか分からなかったり、作ってみても見栄えが悪かったり、うまく情報が伝わらないことってありませんか?
これらの悩みは、いくつかの基本的なコツを押さえるだけでグッと改善できます。
まずはスライド作成のコツを具体的にご紹介し、その後、手軽におしゃれなスライドを作れるツール『Canva』を使った方法をご紹介します。
スライド作りを効率化しながら、しっかりとメッセージを伝えられるコツを学んでいきましょう!
まず初めに~Canva Advent Calendar 2024
Canva公式クリエイターだから知っているCanvaの便利機能・推し機能を紹介する!
という公式クリエイター有志による企画「Canva Advent Calendar 2024」に参加中。
本日は、T.I.M.style designのみきが担当します。
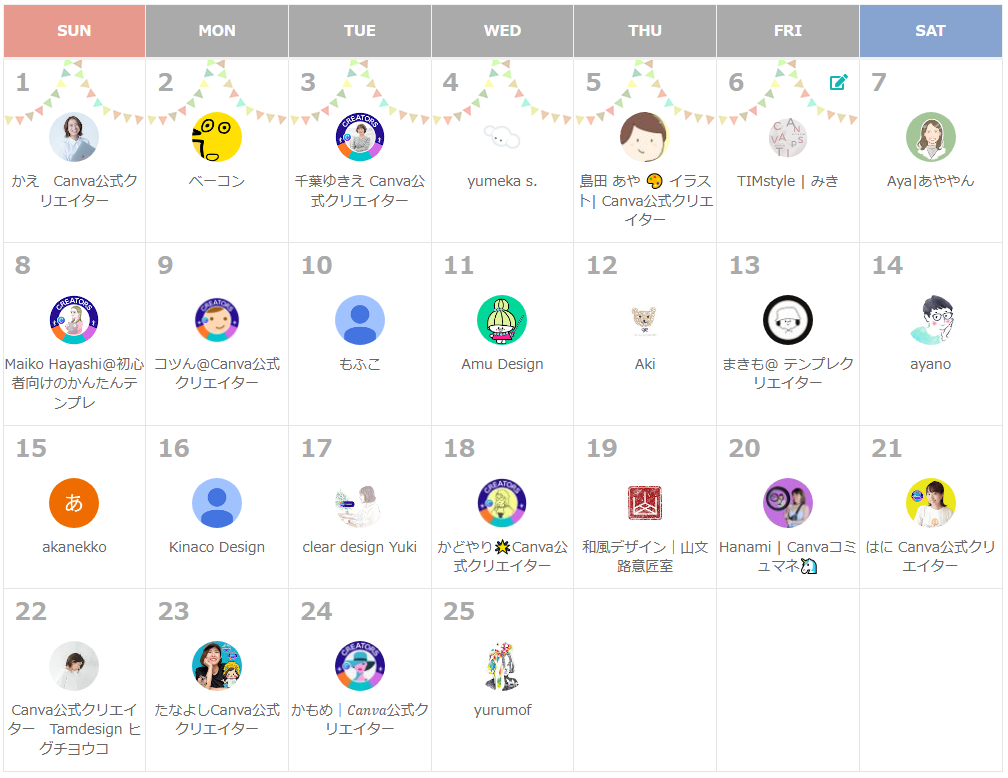
スライド作成のコツ
① 1スライド=1メッセージ
スライド作成では、1スライドに1つのメッセージを伝えることを意識することで、プレゼン全体の分かりやすさが大きく向上します。

見る人が「すぐに」理解できる
1つのスライドに1つだけ伝えたいことを載せると、情報が明確になって分かりやすくなり、
「どれを読めばいいの?」って迷わせる心配がなくなります。
視覚的に印象に残りやすい
見る人がメインの内容に集中でき、記憶に残りやすくなります。
大きな文字やシンプルなデザインがおすすめ。
ペースコントロールがしやすい
話す内容とスライドがリンクしやすいから、話すテンポを調整しやすく、聴衆の理解度を高めることができます。
② 余白を作る
余白は、スライドデザインの大事な要素。
余白が「ある場合」と「ない場合」で見る人に与える印象が大きく変わります。
余白があると情報が整理されて見えるので、スライド全体が洗練された雰囲気になります。
見る人が自然と注目すべき部分に目を向けられるため、メインメッセージが伝わりやすくなる効果も。

余白がないと、読みにくく、圧迫感があってなんだか窮屈に見えてしまいます。

下の2つのスライドで、余白がない場合とある場合を見比べてみてください。


下の方の余白があるデザインだと、スライドがスッキリ見え、内容も伝わりやすいですよね。

余白もデザインの一部と考え、意図的に空ける場所を作ることで、デザインは一瞬で見違えます。
③ 揃える
文字の位置を揃える
タイトルや本文の文字がバラバラな位置にあると、どこを読めばいいのか分かりにくくなります。

同じ位置に揃えることで、視線が自然に流れ、読みやすくなります。
タイトル・本文は左寄せに統一し、番号や箇条書きは縦方向にピッタリ揃えましょう。

中央揃えは、行ごとの始まりがバラバラになるため、読むリズムが崩れます。
特に長文では、視線の移動が大きくなり、どこまで読んだか見失いやすくなります。

スライドはビジュアルで伝えるもの。
文字量を調整することで、より見やすく効果的なスライドを作ることができます。

バラバラな大きさの画像が並ぶと、全体が雑多な印象になり、スライドがまとまって見えなくなる可能性があります。
画像サイズが揃っていないと配置のバランスを取るのが難しくなるので、全体のデザインが不自然になり、その結果、内容が伝わりにくくなることがあります。

大きさが揃った画像はスライド全体のデザインに統一感を与え、洗練された印象を持たせます。
また、スライド上で余計な情報が目立たなくなり、文字や重要な要素がより強調されるので内容が伝わりやすくなります。
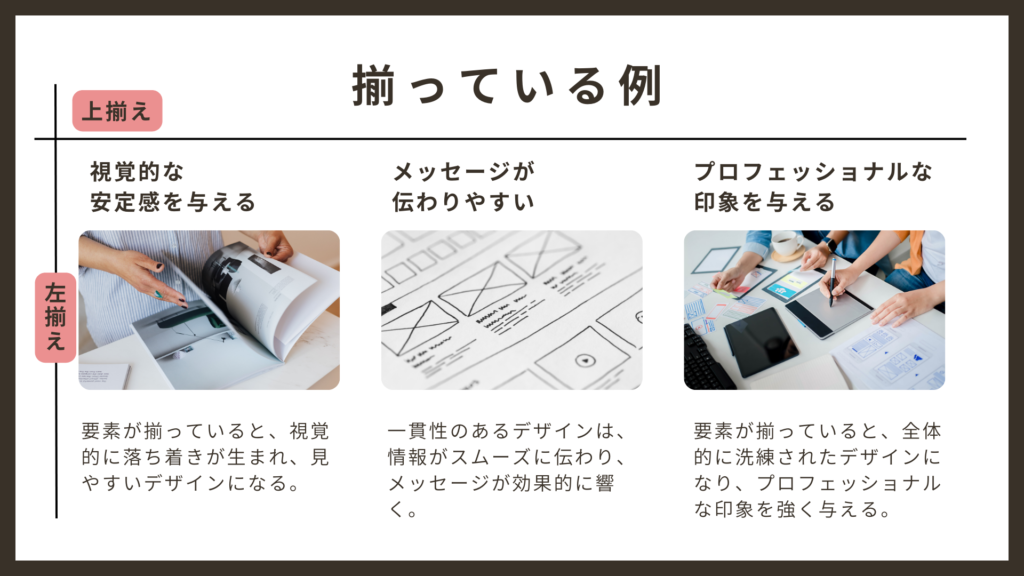
あらかじめ大きさを統一しておくことで、画像の配置やデザイン調整にかかる時間を短縮でき、スライド全体の制作が効率的に進む点もメリットですよ。
④ 写真やイラストを利用する
スライドに写真やイラストを使うと、視覚的なインパクトが強まり、伝わりやすさがアップします。
一方で、使い方を間違えると逆効果になることも。
写真やイラストを利用するメリットと注意点を説明します。

画像やイラストを加えることで、文字だけでは説明しきれない部分を視覚的に補足できます。
特に具体的な事例やデータを示す際におすすめ。

目を引く写真やイラストは、スライド全体を魅力的に見せます。
視覚的にメリハリがつき、退屈さを感じさせないので、特に長時間のプレゼンでは、聞き手の集中力を維持するのに効果的。

柔らかいイラストを使うと親しみやすさを、リアルな写真を使うと説得力を与えられるなど、目的に合った雰囲気作りができます。


チャートや図解、グラフなどで難しい内容をビジュアル化すると、聴衆が理解しやすくなります。
特に技術的な話やデータ分析に効果的。
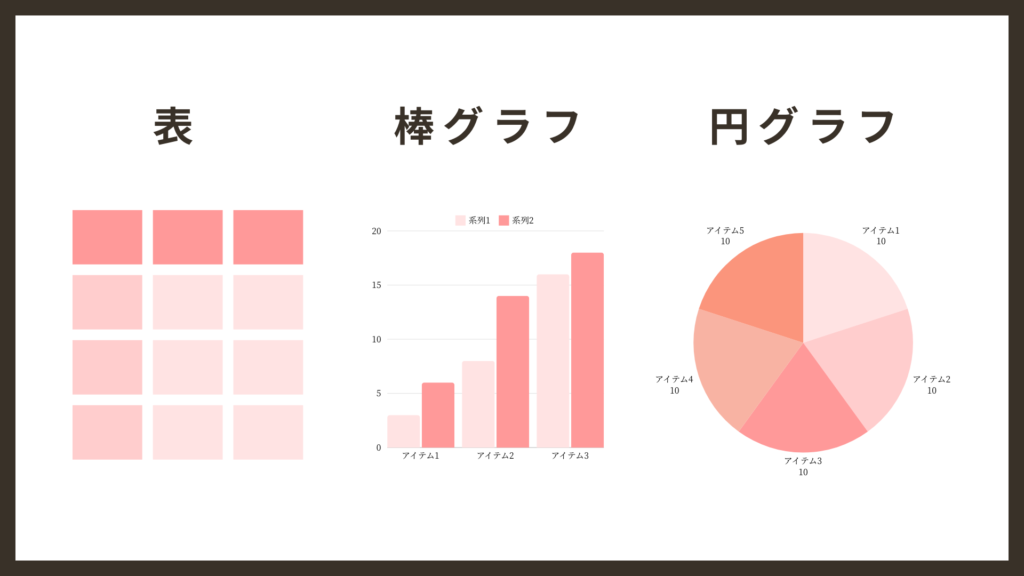
一方で、質の低い写真や、安っぽいイラストを使うと、スライド全体の完成度が下がります。
クオリティの高い素材を選びましょう。
また、デザインの方向性を揃えずに写真やイラストを選ぶと、スライド全体がまとまりのない印象になります。
スタイルや色合いを統一することも大切です。
最後に、あくまでさりげなく加えることがポイント。
写真やイラストに目が行きすぎて、メインのメッセージが伝わりにくくなることがあるので「目立ちすぎ」に注意が必要です。
写真やイラストは、スライドを視覚的に魅力的にし、情報をわかりやすく伝える強力なツールです。
しかし、選び方や使い方を間違えると、逆に伝わりにくくなったり、印象を損ねることも。
適切な素材を選び、目的に合った配置を意識して活用しましょう!
⑤ メリハリをつける
スライドにメリハリをつけると、伝えたいポイントが際立ち、プレゼンや資料がより印象的になります。
文字を大きくして中央揃えにすると、メッセージがより目立ちます。

背景色と文字の色を反転させるだけで、イメージが大きく変わります。

視覚的に強弱をつけることで、「ここが重要!」と見る人に伝えやすくなります。
強調すべき部分を目立たせると、内容が記憶に残りやすいです。


淡々としたスライドよりも、変化をつけたスライドは飽きにくく、集中力を維持しやすくなります。
特にプレゼンでは効果絶大!
また、適度にアクセントがあるスライドは洗練された印象を与え、「デザインを考えて作っているな」と思われることで信頼感もアップします。


一方で、文字と背景の色が似ていたり、極端に派手な組み合わせだったりすると、文字が読みにくくなります。
適度な差を意識しましょう。

色のコントラストは、スライドの見やすさやデザインの質を左右する重要なポイントです。
適切なコントラストを意識しながら、配色バランスや強調ポイントを工夫することで、視覚的に魅力的で伝わりやすいスライドを作ることができます!
プレゼン内容に合った色を基調にし、コントラストで強調すると統一感が出ますよ。
⑥ 色数をしぼる
スライドを作成するとき、色を多用しすぎるとデザインがごちゃごちゃした印象になり、伝えたい内容がぼやけてしまうことがあります。
一方で、使用する色数を絞ることで、デザインに統一感が生まれ、スライドの魅力がアップします。
スライドを作るとき、配色を考える際の基本的なルールとして 「ベースカラー」「アクセントカラー」「サブカラー」 の3種類を決めておくことが重要。

ベースカラー
ベースカラーは、デザイン全体で最も多く使用される基本的な色で、スライドの背景や主要なエリアに使われ、
デザインの雰囲気を決定づける重要な要素です。
ベースカラーが整っていると、見やすくプロフェッショナルな印象を与えることができます。
- 役割: スライド全体の背景や基本的な部分に使用する色。
- 特徴: 目立ちすぎず、他の色を引き立てる役割を果たす。
- 例: 白、グレー、薄いベージュなど、落ち着いた中立的な色が多い。
サブカラー
サブカラーは、ベースカラーに次いで使用頻度が高い色です。
同系色を選ぶと、全体にまとまりや落ち着きを与えられます。
一方で、反対色を取り入れると、スライドに変化やダイナミックさを加えることができます。
- 役割: ベースカラーとアクセントカラーをつなぎ、全体のバランスを取る補助的な色。
- 特徴: ベースカラーよりもやや目立つが、アクセントカラーほど強調されない。
- 例: 緑、淡い紫、薄いブルーなど、中間的な色。
アクセントカラー
アクセントカラーは、目立たせたい部分や重要なポイントを強調するために使われる色です。
文字やボタン、図形の一部に使用することで、視線を集めやすくなります。
- 役割: スライド内で重要な情報を強調するために使用する色。
- 特徴: 少量使うことで、視線を誘導したり、メッセージを目立たせたりする効果がある。
- 例: 赤、青、オレンジなど、目を引く鮮やかな色。
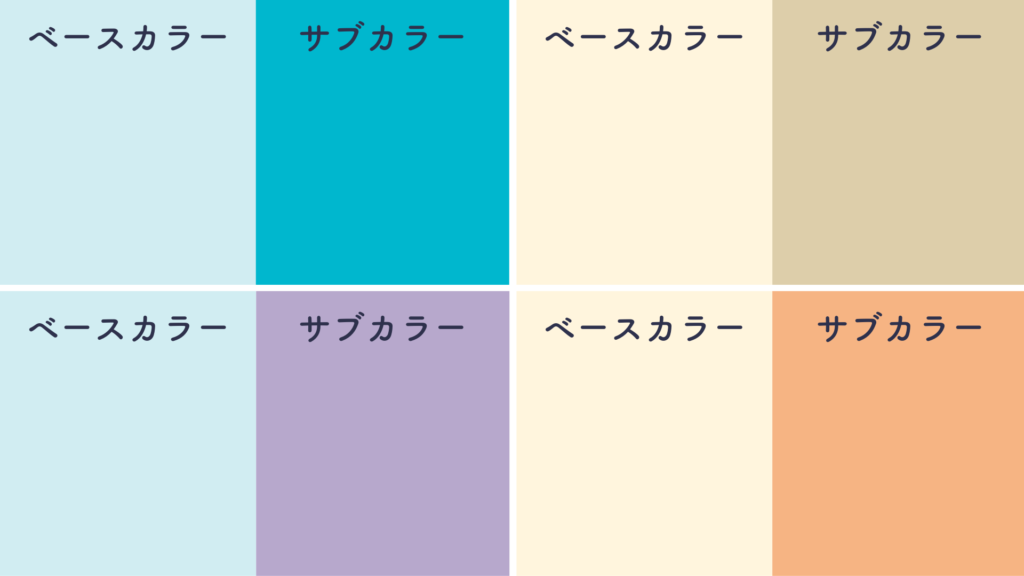
デザインにおける基本的な色の割合を決めると、バランスよく配色を整えることができます。
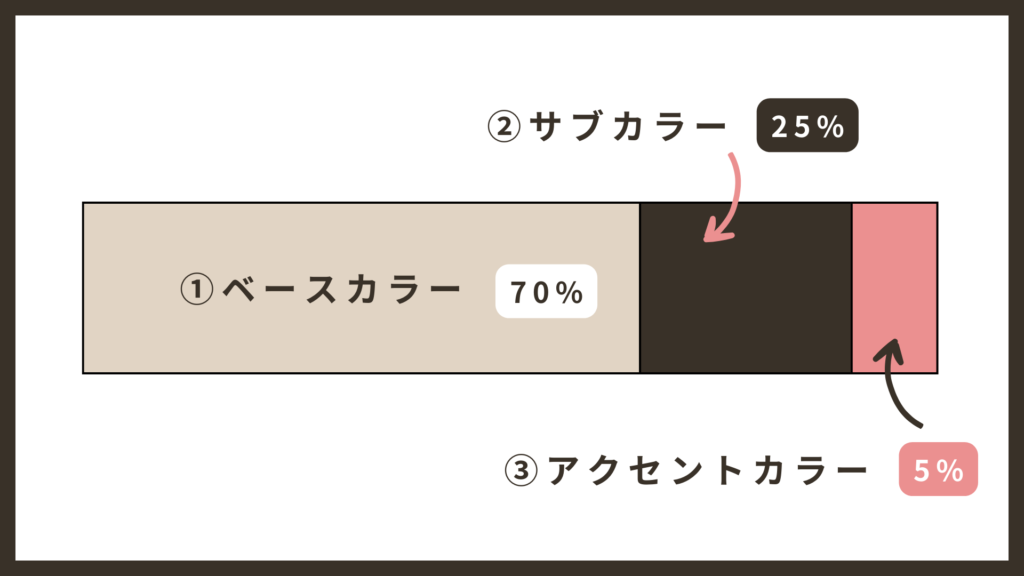
ブランドやテーマに基づいた色を選べば、スライドに一貫性が生まれます。


スライド作成で色数を絞ることは、見やすさや統一感を高め、効果的なプレゼンを行うための重要なテクニックです。
ベースカラー、アクセントカラー、サブカラーを適切に使い分けることで、聴衆に伝わりやすいデザインを実現しましょう。
⑦ フォーマットを決める
スライド作成でフォーマット(レイアウトやデザインの基準)をあらかじめ決めておくと、デザインが整いやすくなるだけでなく、制作の効率もアップ!
今回の記事に使用したスライドを集めてみました。
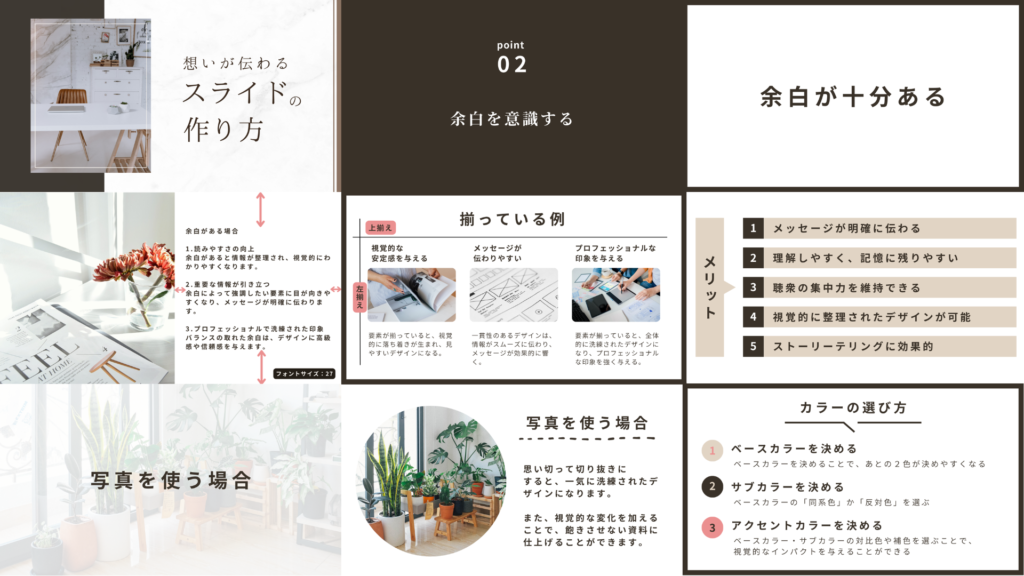
改めて見ていただくと分かりやすいと思うのですが…。
これといって特別な装飾はしていなくてシンプルなデザインですが、フォーマットを統一することで、スライド全体が一貫したデザインに仕上がり、プロフェッショナルな印象を与えてくれます。
そして、このフォーマットをテンプレート化することで、スライドごとのレイアウト調整やデザインに迷う時間が減り、スピーディーに作成することができます。
これはスライドを作る側だけではなく、聴衆にもメリットがあります。
統一感のあるデザインは視覚的に整理されるので、情報が追いやすくなり、内容も頭に入りやすくなります。
さらに、共通のフォーマットを使用すると、複数人でスライドを作成する際もデザインにばらつきがなくなり、仕上がりが安定します。
結果的にスライド全体のクオリティが高まるので、プレゼンのクオリティも必然的に高まるというメリットがあります。
とは言え、なかなか一からデザインを考えたり、作ったりするのが難しい…というのも現実。
そこでおすすめなのが、Canvaを使って時短&洗練されたスライドを作ることです。
Canvaでスライド作成を時短する
Canvaは、初心者でも簡単にデザインができるオンラインツール。
ウェブブラウザやアプリを使って利用でき、テンプレートが豊富に用意されているので、デザインの知識がなくてもプロフェッショナルなデザインが作成できます。
名刺、チラシ、SNS投稿、プレゼンテーションスライドなど、多岐にわたるデザインが可能です。

Canvaでスライドを作るメリット
スライド作成には手間がかかるイメージがあるかもしれませんが、Canvaを使うとその常識が変わります!
豊富なテンプレートと直感的な操作性で時間を節約しながらクオリティも保てるので、プレゼンを効率よく仕上げたい人にとって、とても便利なツールです。
豊富なテンプレート
Canvaにはプレゼンテーション用のテンプレートがたくさんあり、デザインの方向性に迷う必要がありません。
無料でも多くの選択肢があり、有料プランではさらに高品質なデザインが利用可能です。
簡単な操作性
ドラッグ&ドロップで画像やテキストを配置するだけなので、初心者でも直感的に作業ができ、面倒な設定が不要です。
ブランドの一貫性を保てる
ロゴ、色、フォントなどのブランド設定をテンプレートとして保存できるので、スライド全体で統一感を簡単に維持できます。
チームとの共同作業が可能
リンクを共有すれば複数人で同時に編集が可能。
変更内容はリアルタイムで反映されるため、リモートワークにも最適です。
簡単にアニメーションや動画を追加
スライド内の要素にアニメーションを設定したり、動画を挿入したりすることで、視覚的に魅力的なプレゼン資料が作成できます。
Canvaでスライドを作る方法
①「プレゼンテーション」を選択する
1、Canvaの「ホーム」へ行く
2、「プレゼンテーション」というカテゴリーを選択する
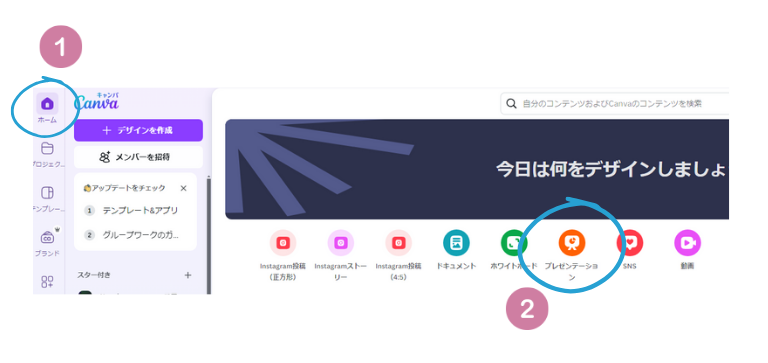
②テンプレートを選択する
1、左のメニューから「デザイン」をクリックする
2、表示されたテンプレート一覧から、好みのデザインを選択する。
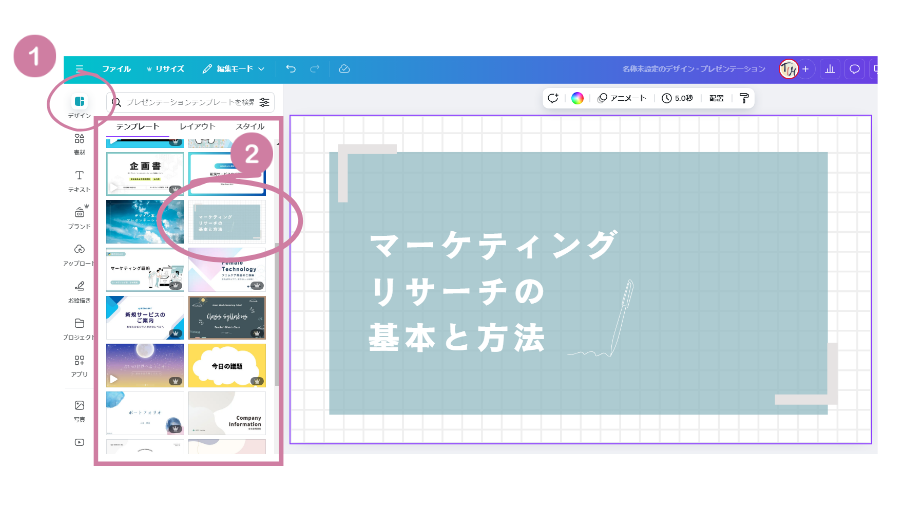
③スライドを追加する
1、「10ページすべてに適用」を選ぶと、統一感があるデザインで揃えることができます
2、画面下部のスライド一覧で「+」をクリックして新しいページを追加。
その他のテンプレートを選びながら進めることができます。
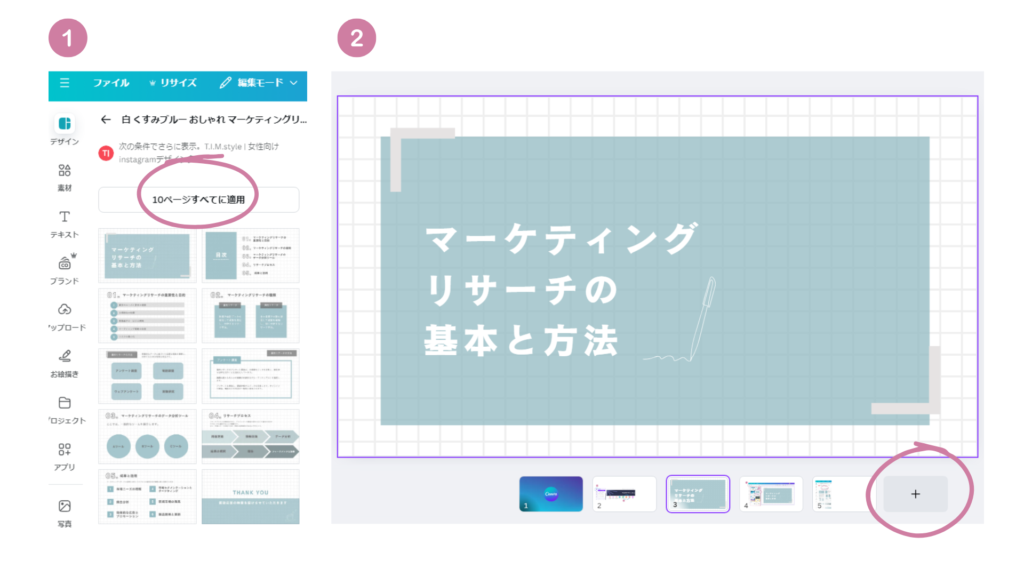
④カスタマイズする
テキストや画像を入れ替えて、スライドを完成させていきましょう。
テキストを編集する
スライド内の文字をダブルクリックすると、編集モードに切り替わるので、ここで文字の入力・変更ができます。
フォントの種類変更は、上部メニューから今のフォントをクリックして選択すると、左メニューから好みのフォントが選択できます。Canvaには、スタイリッシュなものからシンプルなものまで多くのフォントが用意されています。
他にも文字サイズ、太字、斜体、文字色の変更が可能。
また、行間や文字間隔を調整することで、視認性の高いデザインにできます。
画像を追加する
左メニューの「素材」をクリックすると、無料・有料の豊富な画像やイラストが表示されます。
ドラッグ&ドロップでスライドに配置可能です。
また、自分のパソコンやスマホから画像をアップロードして使用することもできます。
ロゴや商品画像をスライドに取り入れる際にとっても便利。
さらに、Canvaには画像の編集ができるたくさんの機能があります。
画像を選択した状態でサイズ変更、トリミング、透明度調整が可能。
これにより、スライド全体のバランスが調整可能に!
カスタマイズのコツは、シンプルさを意識すること。
余分な要素を入れすぎず、メインメッセージが伝わりやすいスライドを目指すと効果的です。
また、カスタマイズの操作に慣れるためには、テンプレートを活用して少しずつ調整していく方法が初心者にはおすすめ!
⑤ エクスポートする
作成したスライドをPDFやPowerPoint形式でダウンロードできます。
また、直接Canvaからプレゼンテーションモードでスライドを表示することも可能です。
今回ご紹介したスライドのテンプレートもCanvaでダウンロードしてお使いいただけます。
下の画像をクリックしていただくと全デザインが見れます。↓
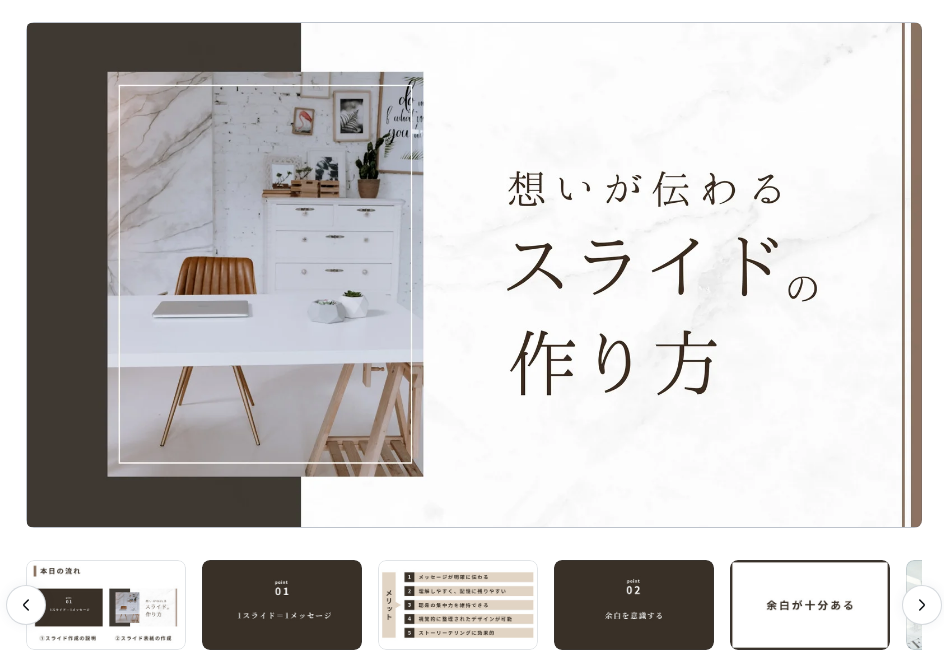
まとめ
Canvaを活用すれば、プロのデザイナーに頼らず、魅力的なスライドを自分で作成することができます。
しかし、良いスライドを作るには、ツールの機能だけでなく、いくつかのコツを意識することが重要です。
まず、メッセージの明確化を心がけましょう。
一つのスライドに多くの情報を詰め込みすぎると、伝えたいポイントがぼやけてしまいます。
メインメッセージを一つに絞り、視覚的に補足する要素を使うと効果的です。
次に、視覚的なバランスを保つことが大切。
画像やテキストの配置は左右上下で揃え、余白を活用してスライド全体をすっきりと見せましょう。
また、配色の統一感を意識すると、スライドの印象がぐっとプロらしくなります。
ベースカラー、アクセントカラー、サブカラーを上手に使い分け、視覚的なメリハリをつけることがポイント。
さらに、フォントの種類やサイズも統一することで、プレゼン全体の一貫性を持たせられます。
最後に、視覚的な工夫で聴衆の注意を引きつけるのも大切です。
Canvaではアニメーションやトランジション機能を活用することで、スライドを動的に演出することができます。
ただし、これらを使いすぎると逆効果になるので、必要な箇所に限定することを心がけましょう。
Canvaは初心者から上級者まで幅広く活用できる便利なデザインツールです。
ツールの操作性とカスタマイズ性を活かしながら、スライド作成の基本的なルールやコツを意識することで、誰でも見栄えの良いスライドを完成させることができます。
Canvaを使って、あなたのアイデアをより効果的に伝えられる素敵なスライドを作ってみてください!