スパム撃退!WordPressにGoogle reCAPTCHAを導入してセキュリティを強化しよう
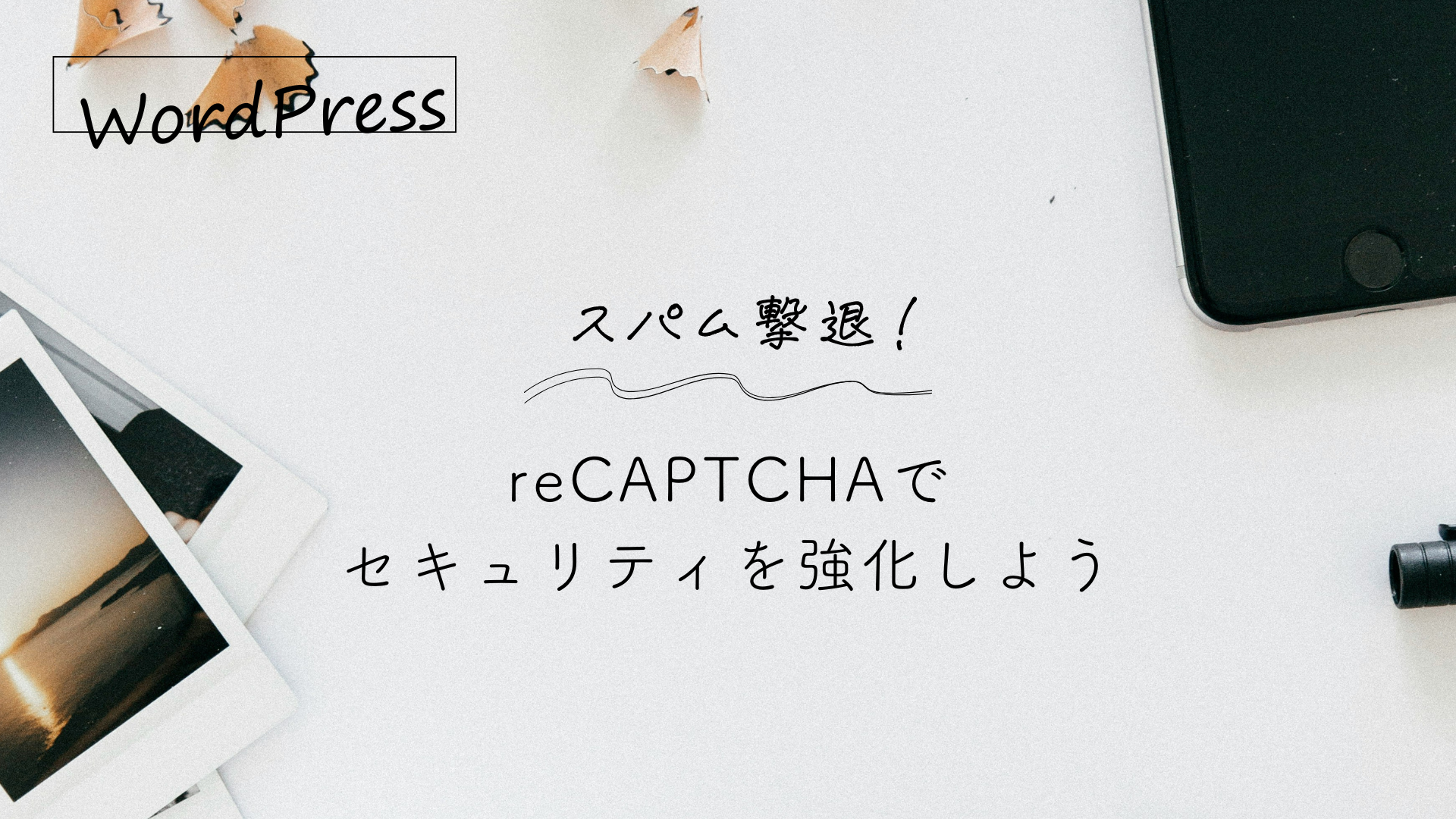
Webサイトを運営していると、スパムコメントやボットによる不正アクセスが大きな悩みになります。特にWordPressのサイトでは、コメントフォームやログインページが攻撃の対象になりがちです。
そこで登場するのが、Googleが提供する「reCAPTCHA」を活用したスパム対策ツール。
本記事では、WordPressプラグイン「Advanced Google reCAPTCHA」を使って、簡単にセキュリティを向上させる方法を詳しく解説します。
Advanced Google reCAPTCHAとは?
Advanced Google reCAPTCHAは、Googleが提供するスパムやボット対策の仕組みを活用するWordPressプラグインです。
スパムコメントやフォームの不正送信を防ぎ、サイトの安全性を高めます。
reCAPTCHAは、ユーザーが「人間かどうか」を判定し、ボット(自動プログラム)によるスパム行為や不正アクセスをブロックします。
Advanced Google reCAPTCHAでは、Google reCAPTCHAのv2とv3が利用可能ですが、それぞれのバージョンでスパムを防ぐ仕組みが異なります。
Google reCAPTCHA v2
ユーザーに「私はロボットではありません」というチェックボックスを提示。
ユーザーがチェックを入れることで、Googleが以下の要素を確認して判定します。
- ユーザーの行動(マウスの動き、クリックの仕方など)
- ユーザーのIPアドレスや使用デバイス
- 過去のデータを基に「人間らしい行動」かどうかを分析
ユーザーがボットと判定された場合はコメントやフォームの送信をブロックします。
また、ユーザーの行動がボットの可能性があると判断された場合、画像認証(キャプチャ)が表示されます。
例えば、「信号機を含む画像をすべて選んでください」と画像が表示され、 正しく画像を選べなければ送信がブロックされます。
ただし、人間でもミスがある場合に備え、柔軟に対応してくれます。
- ボットによるコメントスパム
- ボットによるフォームへの不正なデータ入力
- 自動プログラムによるログイン試行
- 会員登録スパム
Google reCAPTCHA v3
reCAPTCHA v3 では、ユーザーが操作しなくても自動的にスパムを判定。
リスクスコア (0.0 〜 1.0) を算出して、行動が人間かボットかを分析してくれます。
- 1.0 に近い → 人間と判断
- 0.0 に近い → ボットの可能性が高い
例えば、ユーザーがログインページにアクセスすると、ユーザーの行動や入力内容をチェックし、スコアが低い場合はスパムと判定してブロックしてくれます。
リスクスコアの計算に使用される要素は、IPアドレス、ユーザーの行動パターン、アクセスデバイス、直前の行動や過去の行動データです。
- 自動プログラムによるログイン試行
- コメントスパム
- 登録フォームでのスパム行為
- 不正なリクエストやクロール行為
Advanced Google reCAPTCHAは、Googleの強力なボット検出技術を活用して、スパムコメントやボット攻撃からWordPressサイトを保護できます。
- reCAPTCHA v2 → チェックボックス・画像認証でユーザー確認
- reCAPTCHA v3 → ユーザー操作なしで自動判定
これにより、ユーザーに負担をかけずに快適なサイト体験を維持しつつ、高度なスパム対策を実現できるのです。
Advanced Google reCAPTCHAをインストールしよう
ナビゲーションメニューの「プラグイン」(①)→「新規プラグインを追加」をクリックし(②)、右上の検索ボックスに「Advanced Google reCAPTCHA」と入力する(③)。
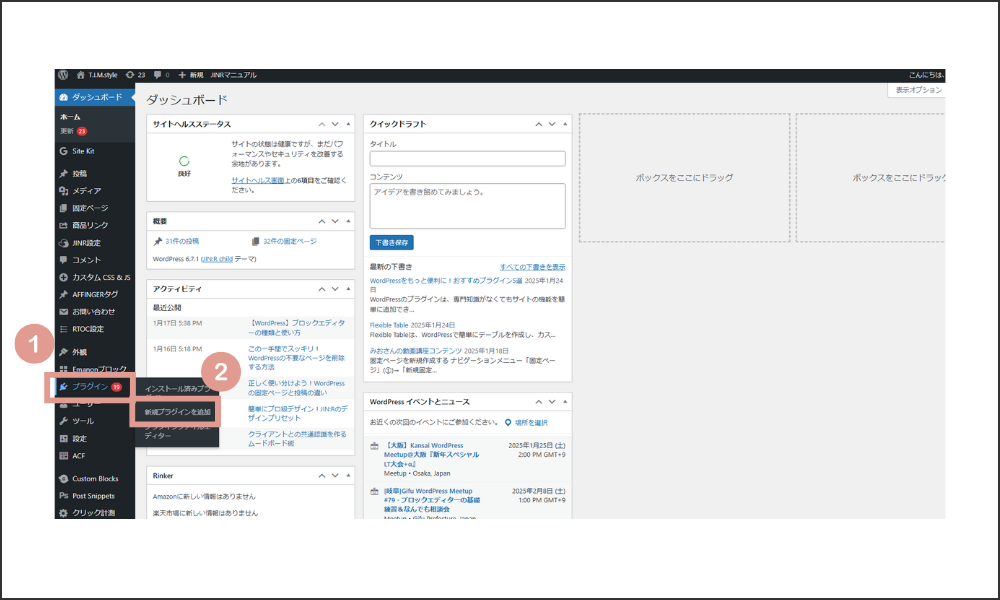
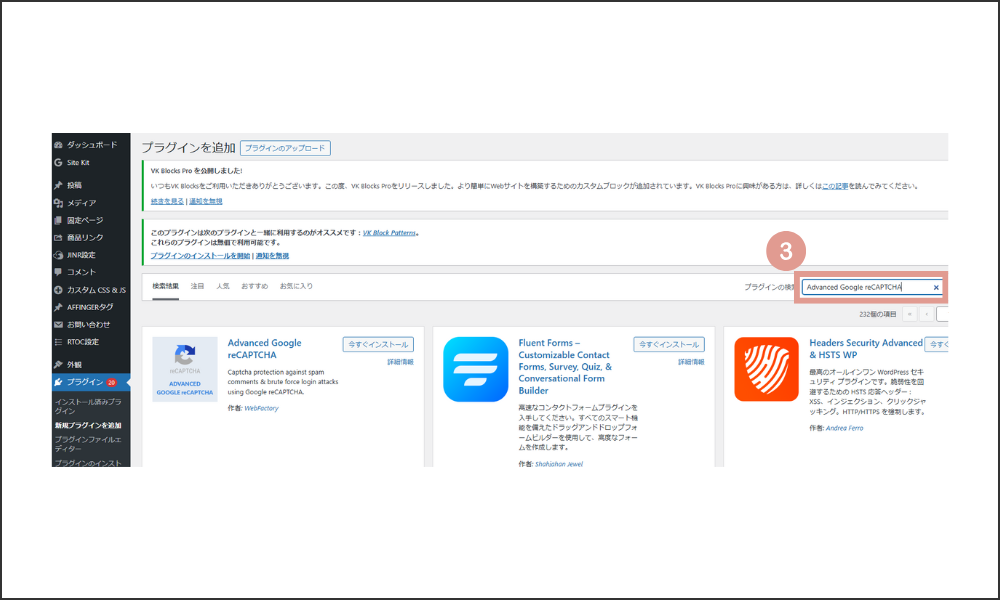
表示された「Advanced Google reCAPTCHA」プラグインの「今すぐインストール」をクリックする。
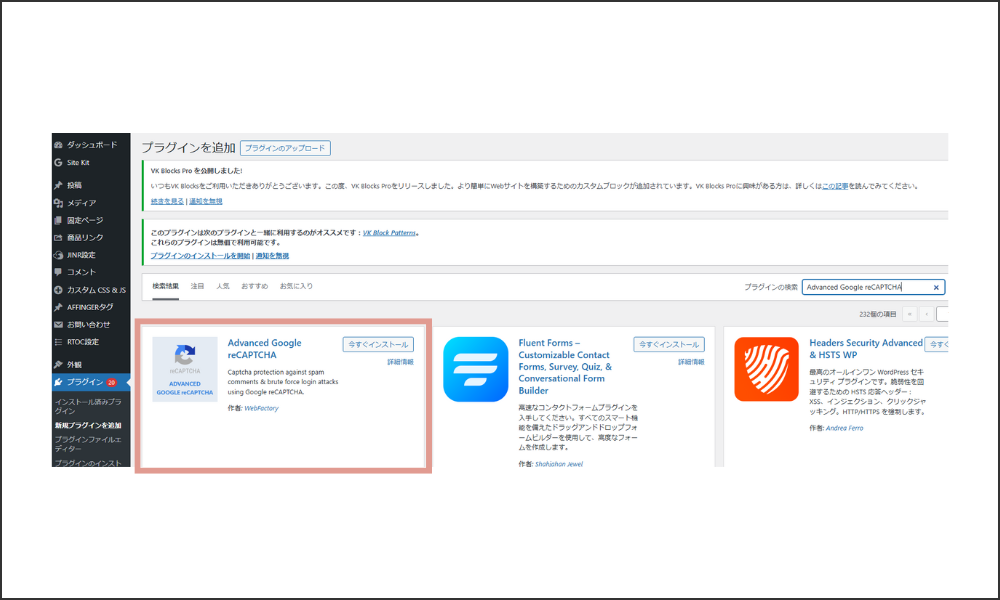
インストールが完了したら「有効化」をクリックして、プラグインを有効にする。
Google reCAPTCHA公式サイトから、サイトキーとシークレットキーを取得する。
①ラベル:ブログ名など分かりやすい名前を入力する
②reCAPTCHA タイプ:スコアベース(V3)を選択する
③ドメイン:ドメインを入力する
④「送信」をクリックする
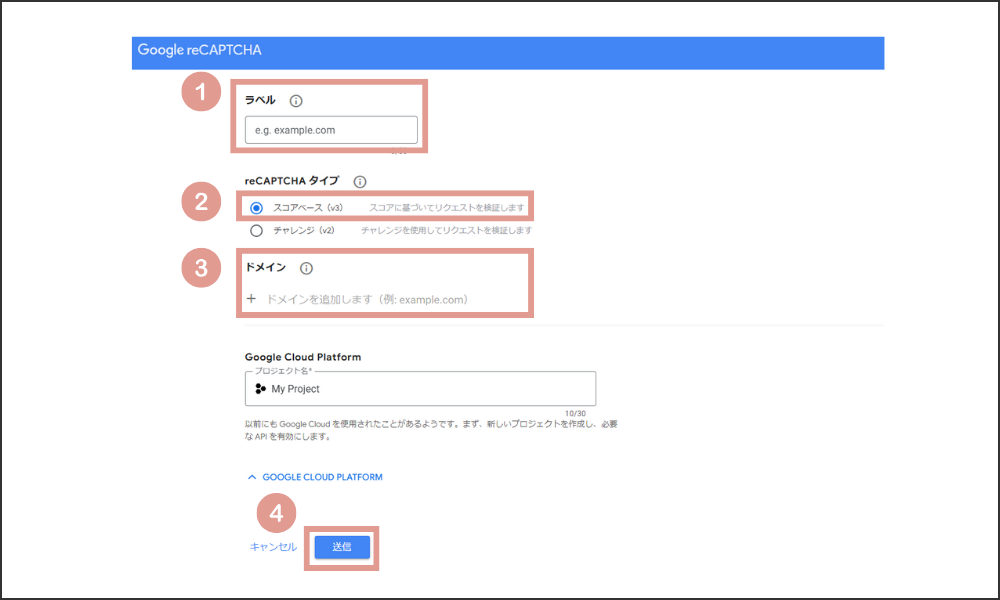
サイトキーとシークレットキーが表示されたらOKです。
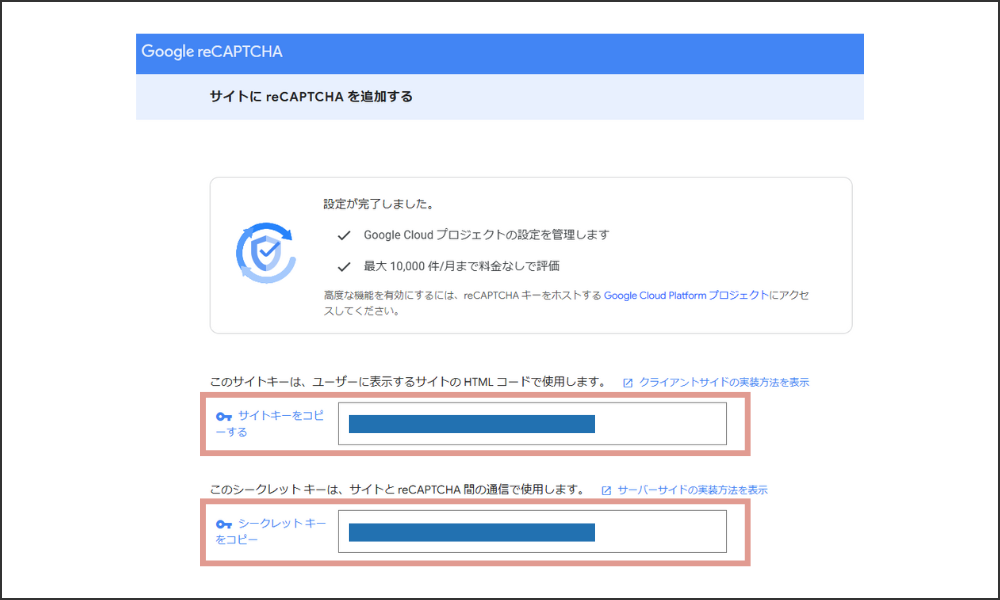
ナビゲーションメニューの「設定」→「Advanced Google reCAPTCHA」をクリックし、「Advanced Google reCAPTCHA」の設定画面に行く。
①Google reCAPTCHA v3を選択する
②「Captcha Site Key」にサイトキーを貼り付ける
③「Captcha Secret Key」にシークレットキーを貼り付ける
④Verify Captchaをクリックする。
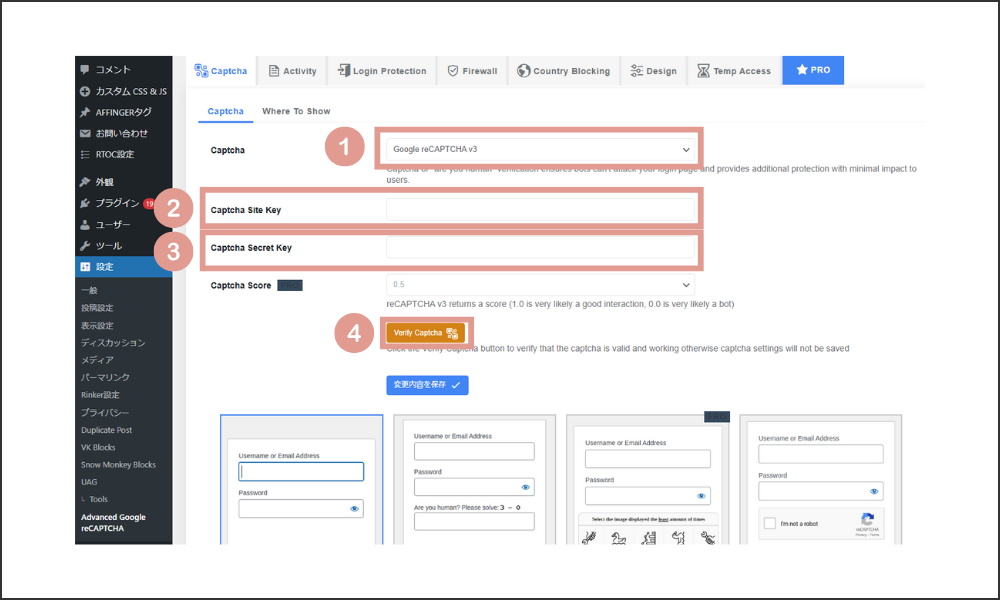
「Submit Captcha」クリックし(①)、Succsessfulleyの画面が表示されたらOK。
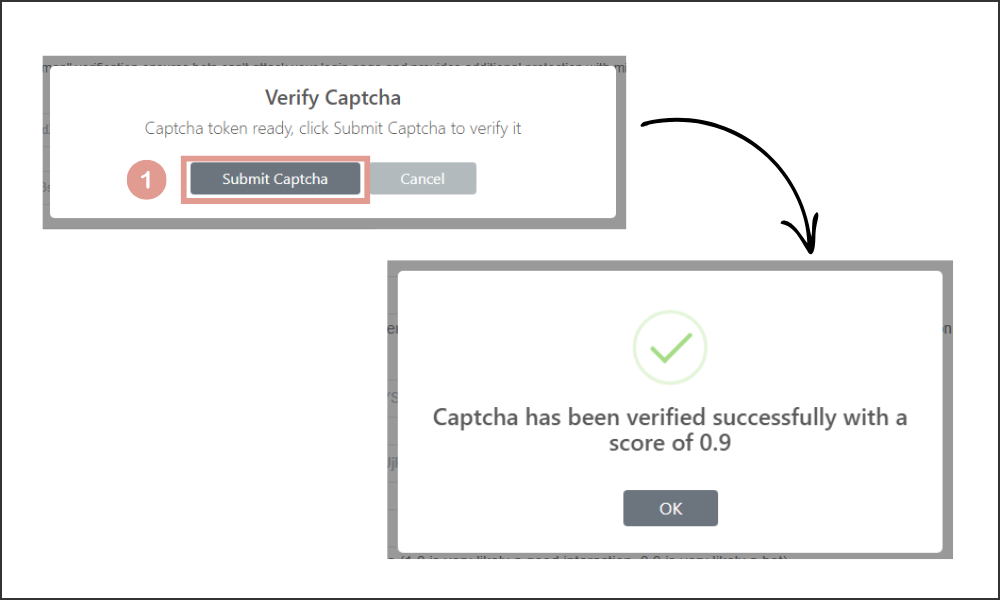
「変更内容を保存」をクリックする。
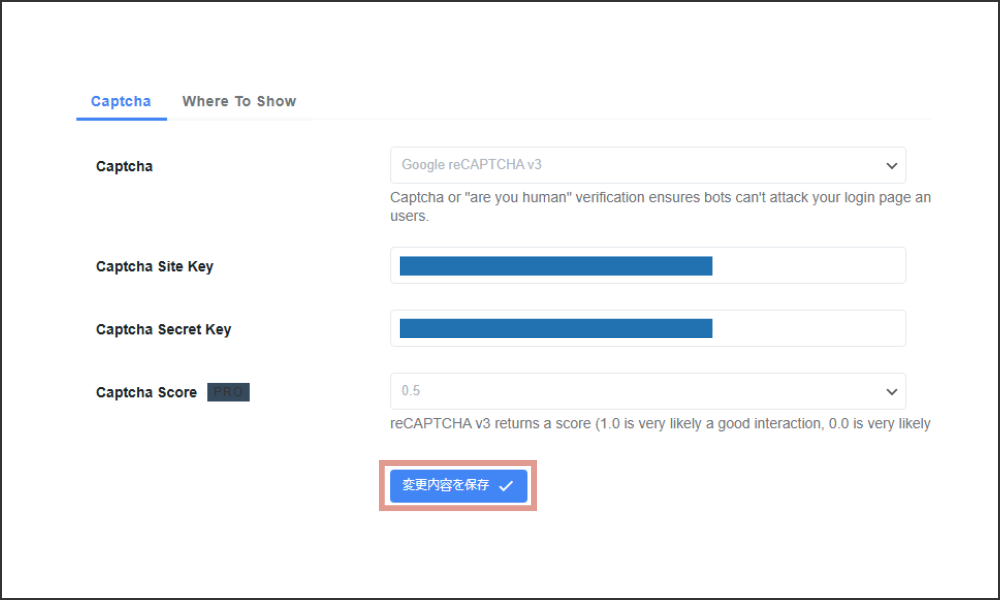
- Login Form(ログインフォーム)
- Registration Form(登録フォーム)
- Lost Password Form(パスワード紛失フォーム)
- Comment Form(コメントフォーム)
「変更内容を保存」をクリックする。
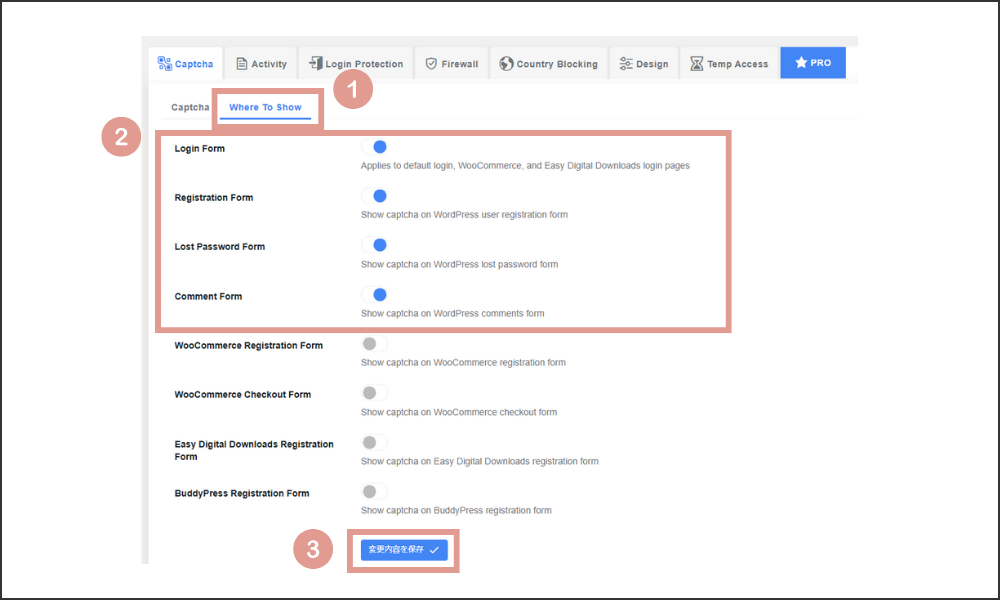
まとめ
スパム対策は、サイト運営者にとって不可欠な課題です。
「Advanced Google reCAPTCHA」を活用すれば、コメントフォームやログインページなど、さまざまな場所でスパムや不正アクセスを効果的に防ぐことができます。
シンプルな設定とGoogleの強力な技術を組み合わせて、安全で快適なサイト環境を構築しましょう。







