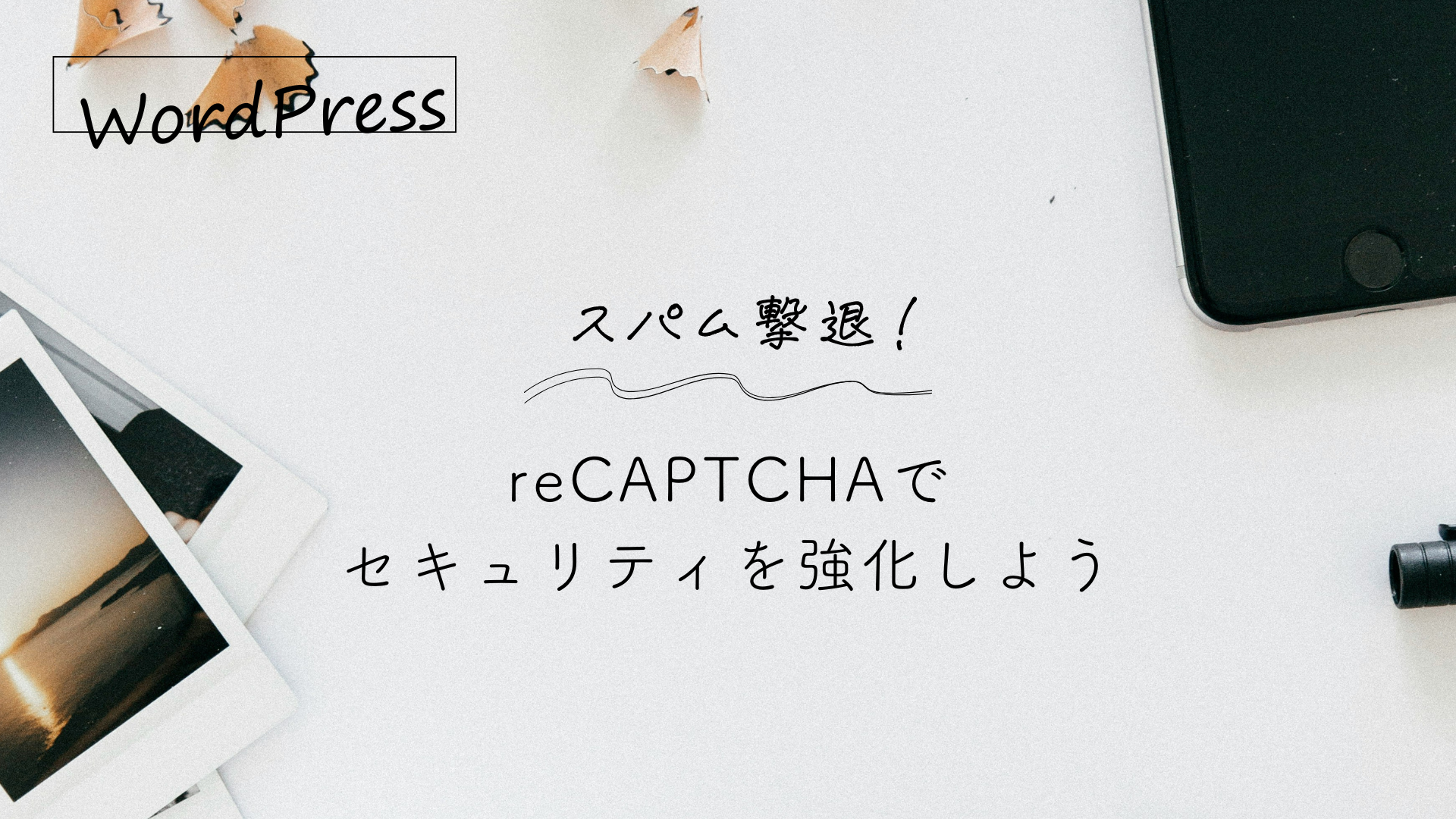WordPressのトラブルに備える!UpdraftPlusでバックアップ&復元する方法

「突然のトラブルでWordPressのデータが消えた…」
「テーマやプラグインを更新したらサイトが真っ白に…」
WordPressを使っていると、こういったトラブルが突然起こることがあります。
そんなときに役立つのが、WordPressのバックアッププラグイン「UpdraftPlus」です。
UpdraftPlusを使えば、サイトのデータを手軽にバックアップ・復元できるため、
- 万が一サイトが壊れても安心
- 更新やプラグインのトラブルから復旧可能
- クラウドに保存しておけばPCが壊れてもデータを守れる
この記事では、UpdraftPlusのインストール方法から設定、使い方までをわかりやすく解説します。
UpdraftPlusのインストール方法
UpdraftPlusは、WordPressサイトのバックアップ・復元を行える無料の人気プラグインです。
定期的な自動バックアップや、クラウドストレージへの保存ができるため、データ損失やトラブル からサイトを守ることができます。
ナビゲーションメニューの「プラグイン」(①)→「新規プラグインを追加」をクリックし(②)、右上の検索ボックスに「UpdraftPlus」と入力する(③)。
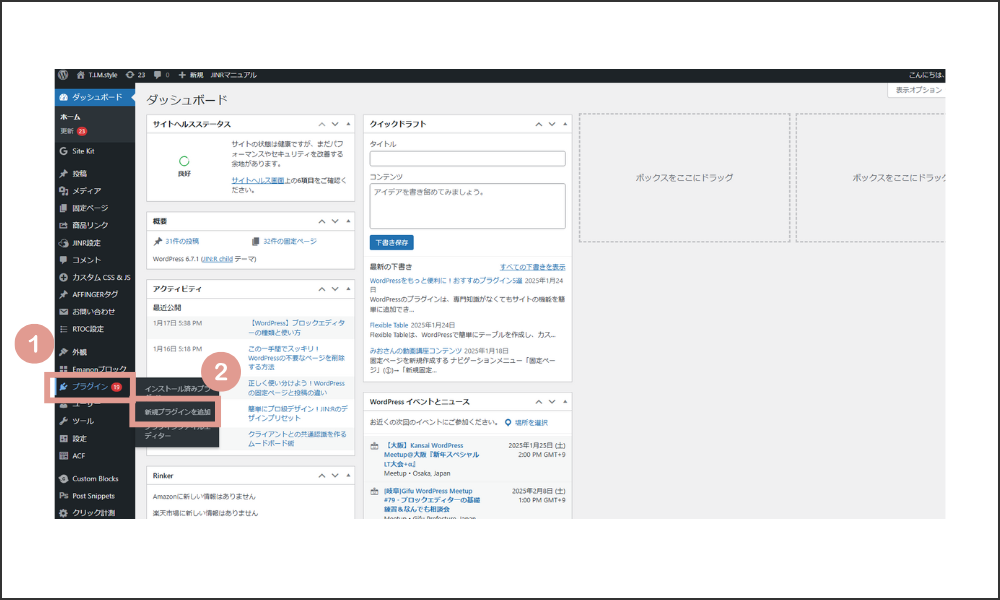
表示された「UpdraftPlus」プラグインの「今すぐインストール」をクリックする。
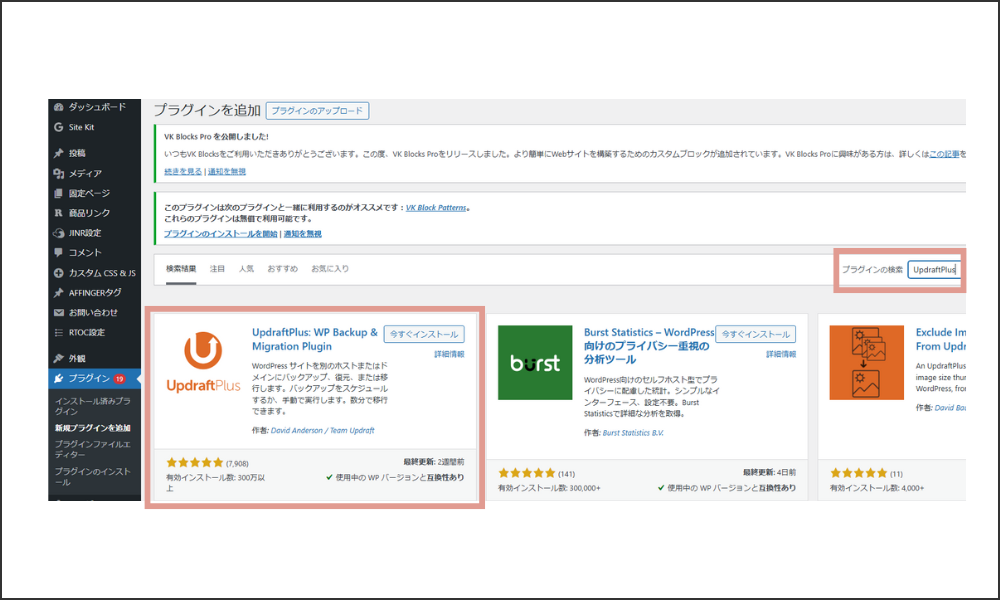
インストールが完了したら「有効化」をクリックして、プラグインを有効にする。
UpdraftPlusの基本設定
バックアップのスケジュールを設定する
ナビゲーションメニューの「UpdraftPlus」(①)→「設定」タブ(②)→各項目を設定する(③)。
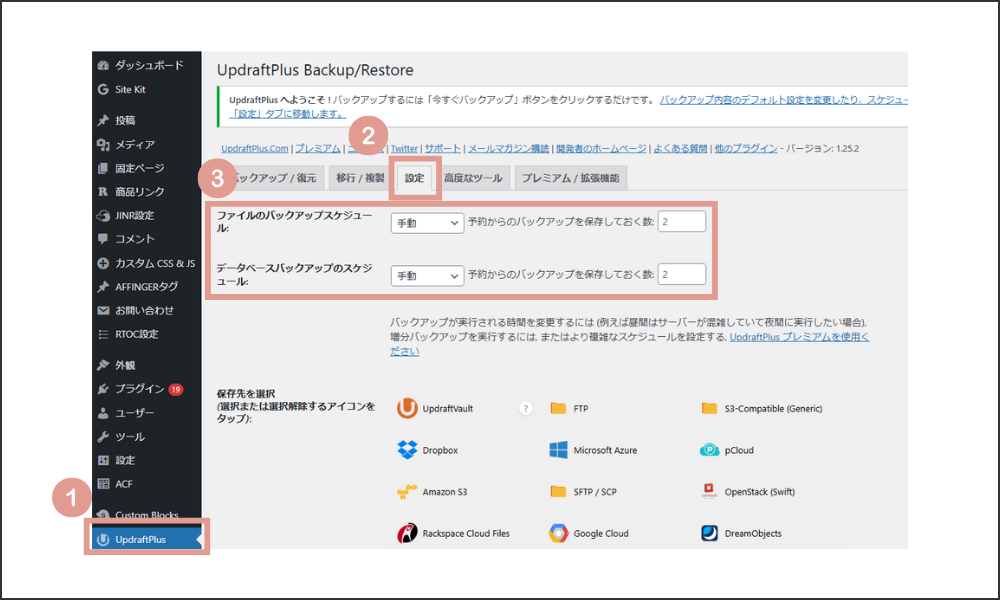
バックアップを保存しておく数とは?
UpdraftPlusの「バックアップを保存しておく数」 という設定は、「過去に保存したバックアップをいくつ残しておくか」を決める項目です。
「保存しておく数」で設定した数に達すると、古いバックアップは自動的に削除され、新しいバックアップに置き換わります。
例えば、保存数を「3」に設定した場合
- 1回目のバックアップ → 保存
- 2回目のバックアップ → 保存
- 3回目のバックアップ → 保存
- 4回目のバックアップを取ると、1回目のデータは自動的に削除される
最新のバックアップが3つだけ保持されます。
保存先の設定
UpdraftPlusでは、以下のような外部ストレージにバックアップを保存できます。
- Google Drive
- Dropbox
- Amazon S3
- FTP / SFTP
- メール
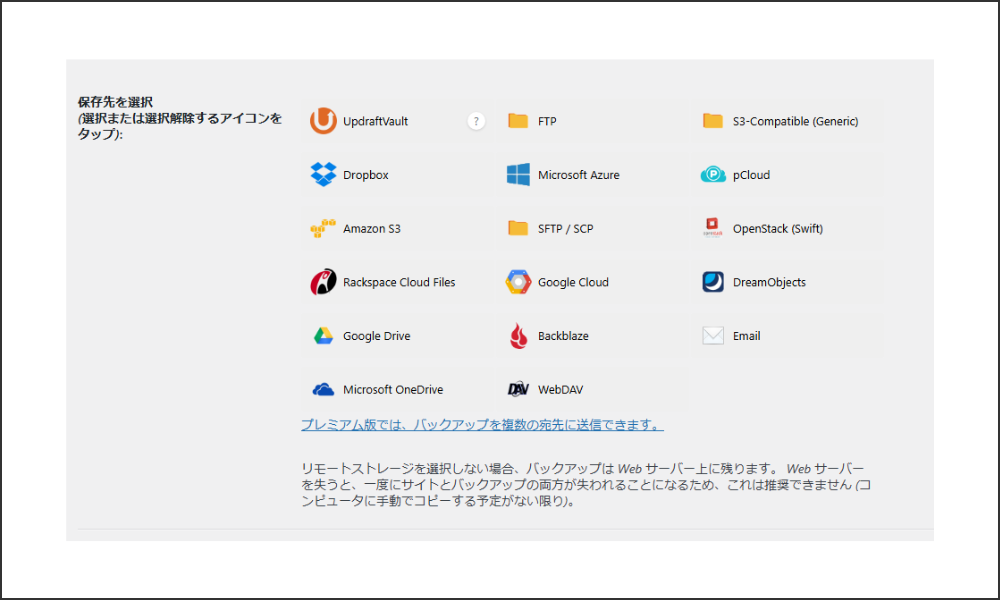
例:Google Driveへの設定手順
- 「保存先を選択」から「Google Drive」を選択する
- Googleアカウントにログインする
- 「認証」をクリックする
- 設定を保存する
バックアップ項目の選択
「バックアップ対象」では、以下の項目が選択可能です。
- プラグイン
- テーマ
- アップロード
- その他のディレクトリ
すべてにチェックを入れるのがおすすめ。
設定し終えたら「変更を保存」をクリックする。
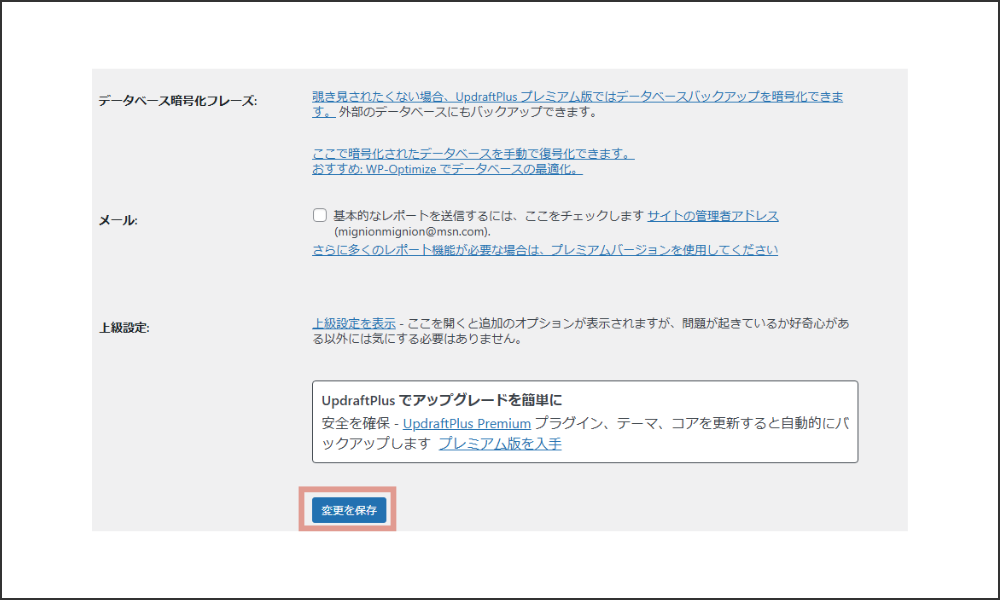
UpdraftPlusの使い方
「バックアップ/設定」タブ(①)→「今すぐバックアップ」(②)→「今すぐバックアップ」(③)を順にクリックしていくとバックアップが始まります。
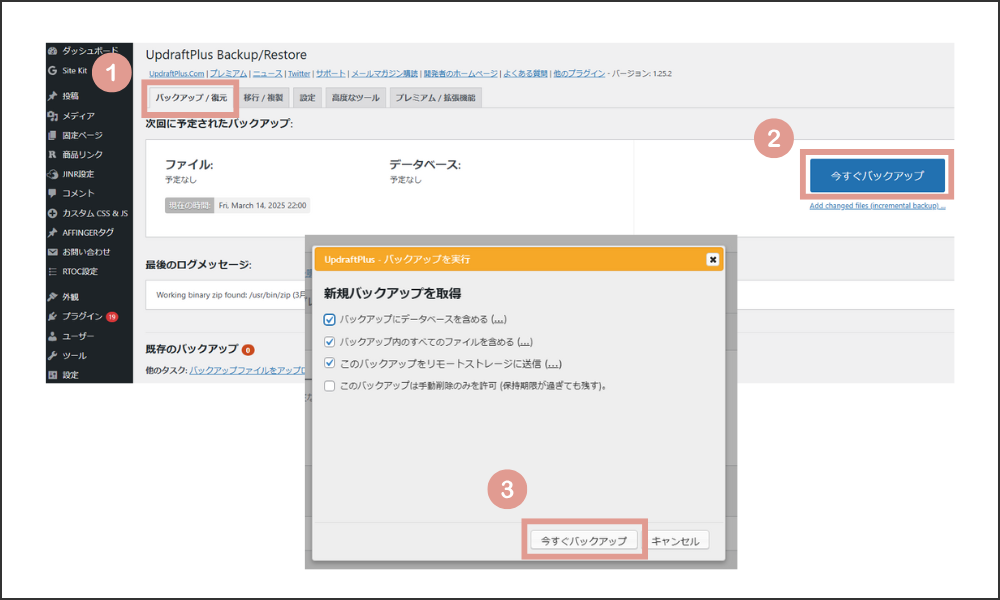
バックアップが完了すると「バックアップは成功し、完了しました」と表示されます(①)。
既存のバックアップの欄にはバックアップした日付が表示されます。
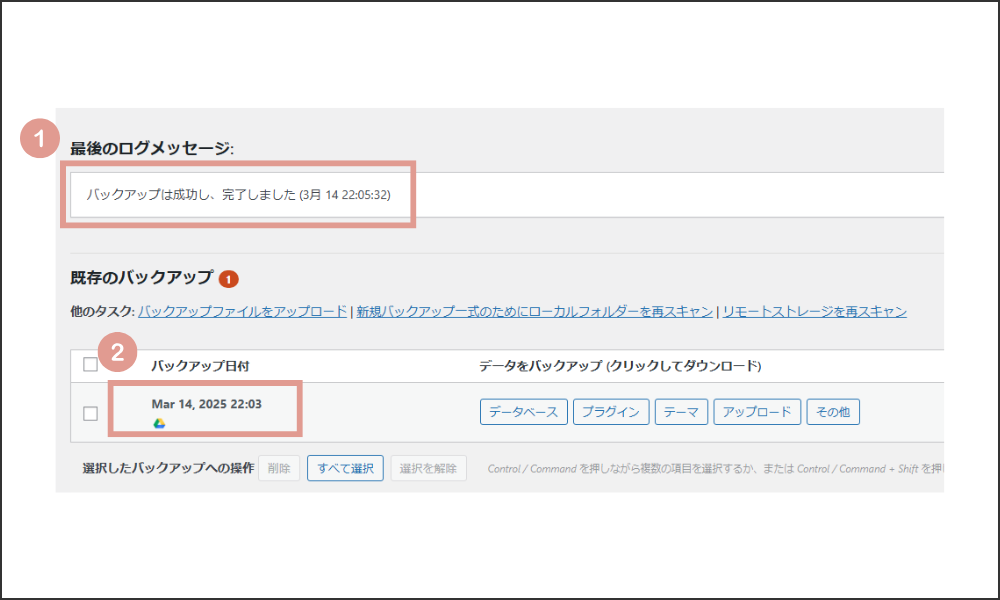
バックアップデータを復元する方法
復元したい日付の「復元」をクリックする。
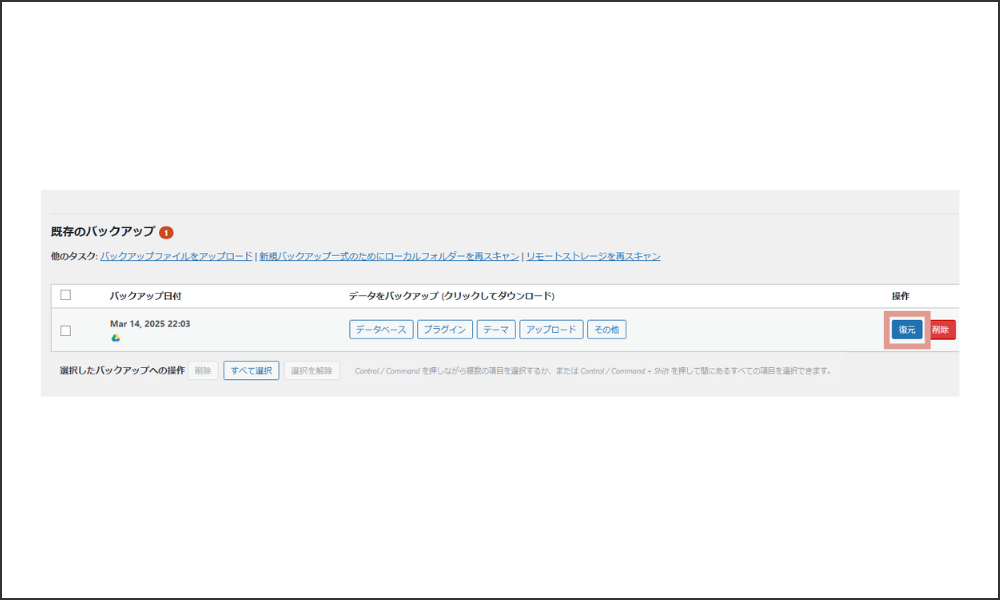
プラグイン、テーマ、データベースなど復元する項目を選択(①) →「次へ」(②)→「復元」をクリックする。
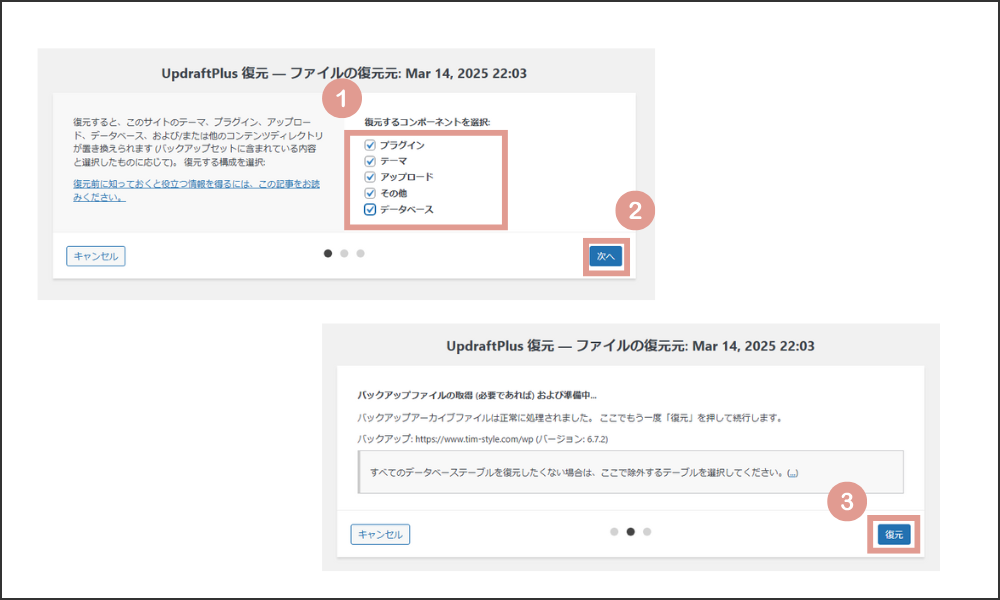
まとめ
WordPressのデータ消失やサイトトラブルは、突然発生する可能性があります。
そんなときに備えて、UpdraftPlus で定期的なバックアップを取っておけば、トラブルが発生してもすぐに復旧できます。
- 自動バックアップができる
- クラウド保存で安心
- ワンクリックで復元可能
特に、テーマやプラグインの更新前には手動バックアップを取っておくと、
トラブルが起きてもすぐに復旧できて安心です。
「もしもの時のために」今すぐUpdraftPlusをインストールして、バックアップの習慣をつけておきましょう!