WordPressで記事を投稿・編集する方法

WordPressで記事を投稿する方法についてご紹介します。
Gutenbergだと記事の本文はブロックで作成していき、パーマリンク、カテゴリー、タグなどを設定した後に「公開する」という流れになります。
記事の投稿は後から編集することも可能です。
WordPressで記事を投稿する方法
ダッシュボードの①「投稿」→②「新規追加」の順にクリックします。
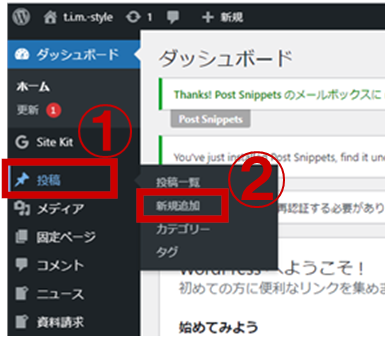
そうすると記事を投稿する画面になります。
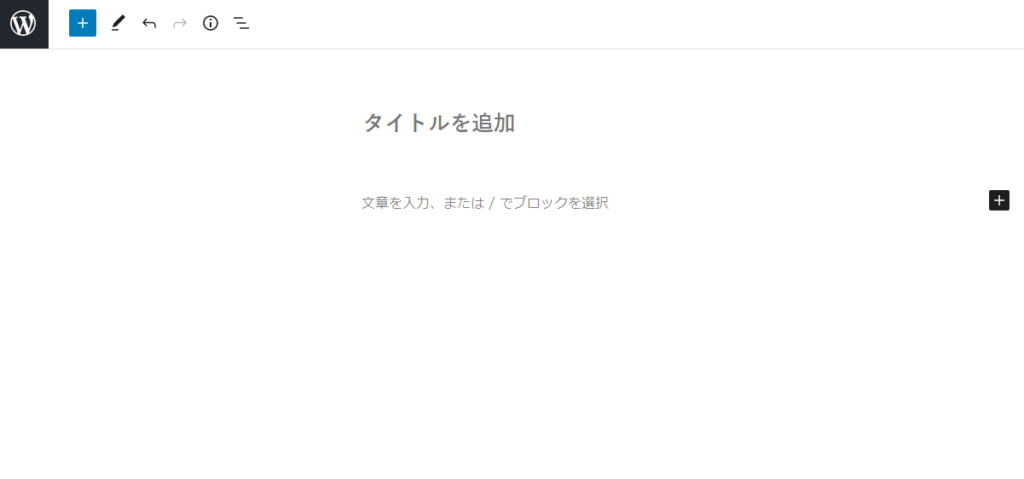
投稿画面を以下の4つのブロックに分けて説明していきます。
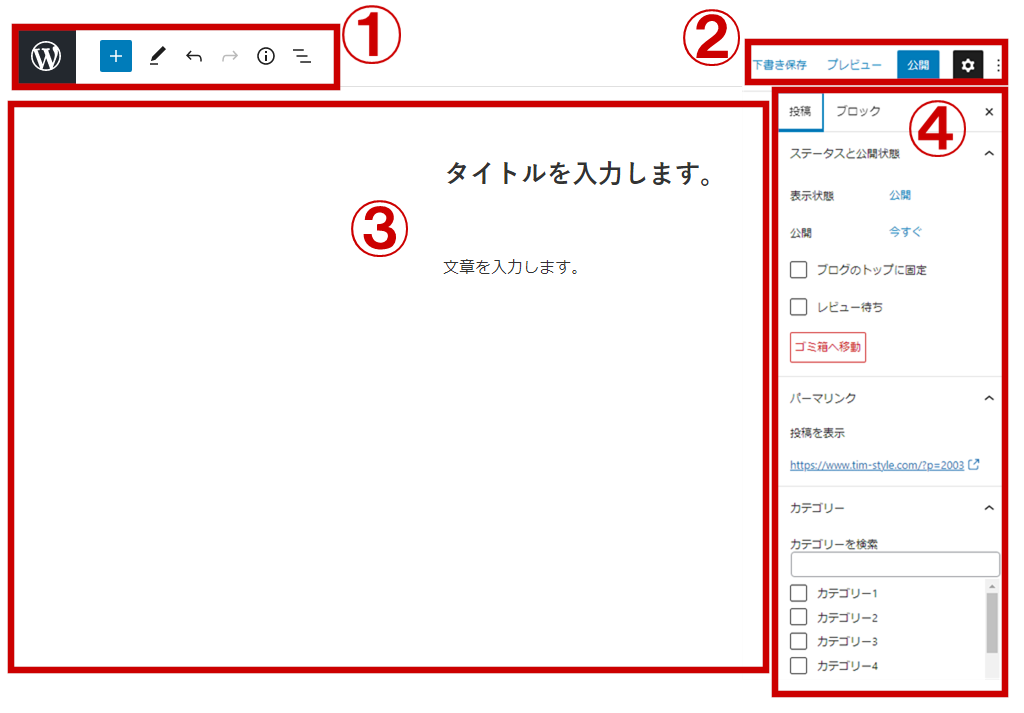
アイコンメニュー
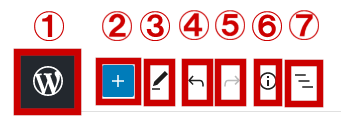
① クリックすると「管理画面(ダッシュボード)」に戻ります。
② ブロックを追加するときに使います。
③ ブロックの選択・編集モードが選べます。
④ 操作の取り消しができます。
⑤ 操作のやり直し(取り消しを戻す)ができます。
⑥ 投稿の概要や、ブロック数などが確認できます。
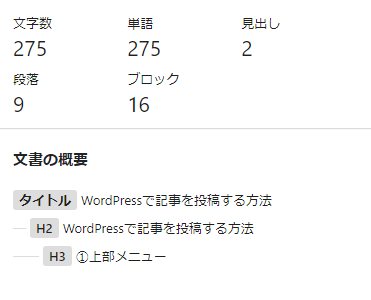
⑦ 今現在使っているブロックの一覧を見ることができます。
クリックするとそのブロックに飛んでくれます。
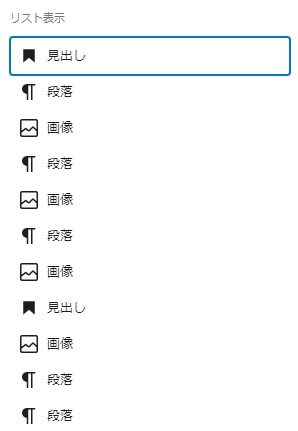
ブロックについては別記事で詳細を書いていますので宜しければご覧ください↓
[nlink url=”https://www.tim-style.com/gutenberg-howtouse/”]
保存/公開メニュー
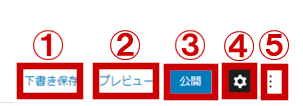
① 「下書き保存」をクリックすると、公開せずに下書きのまま保存ができます。
② 「プレビュー」をクリックすると、今書いている内容を見ることができます。
③ 「公開」をクリックすると、記事がWEB上に公開されます。
④ 投稿画面の右にある「設定メニュー」の表示切替ができます。
⑤ 下記のような設定ができます。
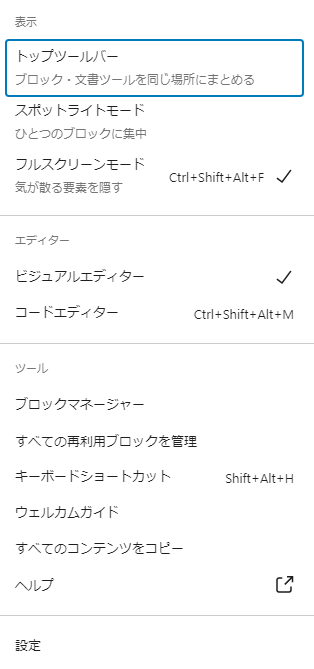
投稿ブロック
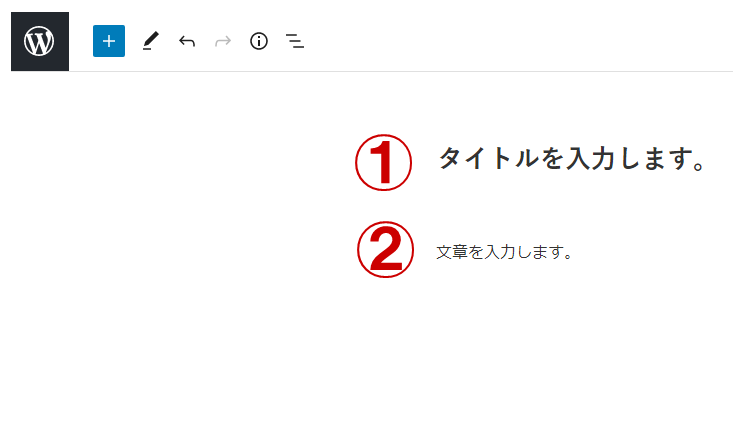
① 記事のタイトルを入力します。
② 記事の内容を入力します。
基本的にこの部分に「ブロック」を追加して、本文を作っていきます。
ブロックの使い方や追加方法は↓の記事をご覧ください。
[nlink url=”https://www.tim-style.com/gutenberg-howtouse/”]
設定メニュー
記事の投稿画面の右サイドバーにある「投稿」から、投稿に関するさまざまな設定を行うことができます。
「青枠」で囲ってある「投稿」タブに切り替えて設定を行っていきましょう。
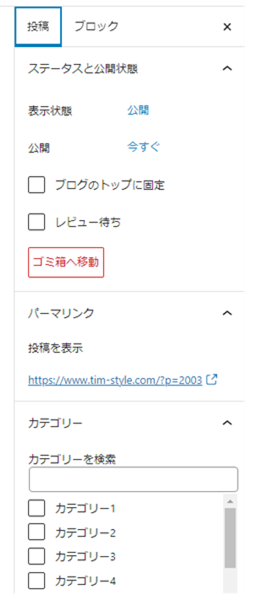
ステータスと公開状態
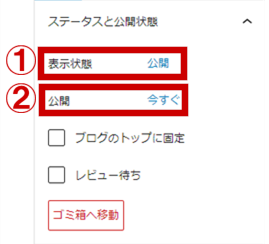
① 「表示状態」:公開の状態を選択することができます。
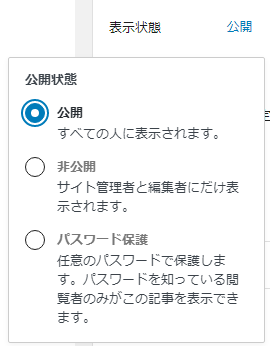
② 「公開」:今すぐ公開するのか、カレンダーで日時を設定することによって投稿の予約をすることができます。
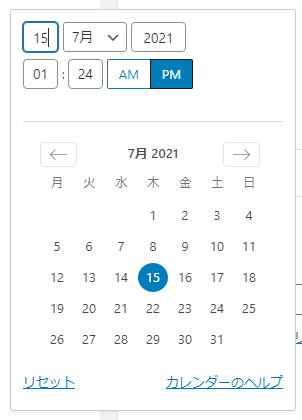
パーマリンク
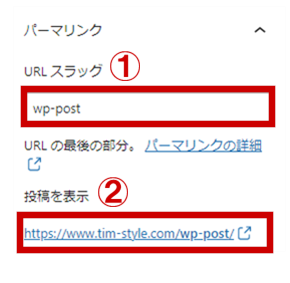
① URLスラッグ
「下書き保存」をクリックして下書き保存すると、URLスラッグが変更できるようになります。
ワードプレス側が勝手に設定してくれるのですが、日本語だったり、ワードが長かったりするので、自分で設定していく方が良いです。
SEO的な面を考慮すると、記事に関連するワード、英語表記が望ましいです。
例えばこの記事だと「WordPressで記事を投稿する方法」について書いていますので、「wp-post」と設定しています。
② 「投稿を表示」に表示されているURLが、記事の実際のURLになります。
カテゴリー
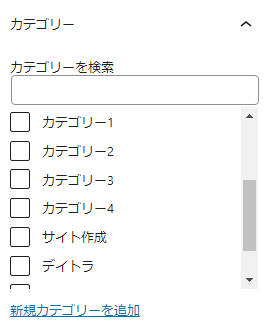
□部分にチェックを入れると、記事のカテゴリーを設定することができます。
「新規カテゴリーを追加」で新たにカテゴリーを追加することができますが、ここではスラッグが設定できないので、ダッシュボードに戻ってからカテゴリーを設定する方がおすすめです。
管理画面(ダッシュボード)に行き、「カテゴリー」をクリックします。
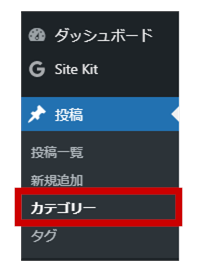
そうすると、カテゴリーの設定画面になります。
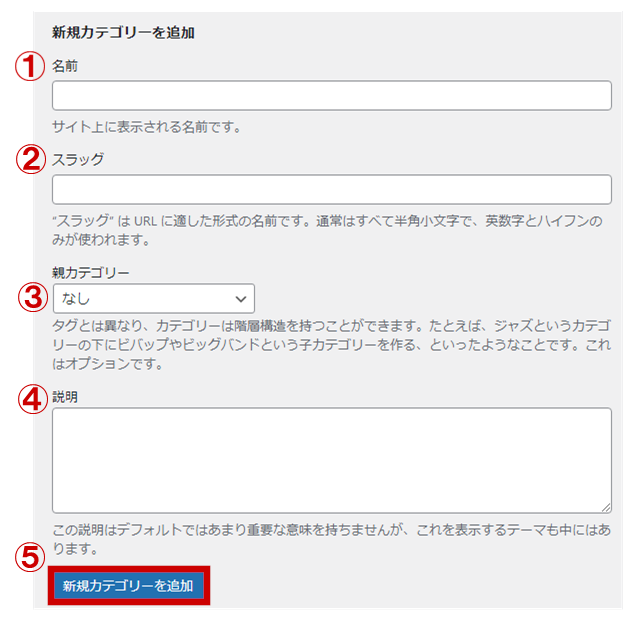
① 名前:カテゴリーの名前を付けます。日本語でもカタカナでもOKです。
例:ワードプレス
② スラッグ:①で名前をつけた英語バージョンが最適です。
例:wordpress
③ 親カテゴリー:カテゴリーの階層をつけることができます。
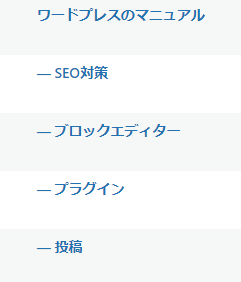
例で説明すると、
「ワードプレスのマニュアル」が親カテゴリー、
「SEO対策」「ブロックエディター」「プラグイン」「投稿」は、「ワードプレスのマニュアル」の子カテゴリーになります。
④ 説明:通常は何も書かなくてOKです。
テンプレートによって表示される場合もあるので、その場合はここの「説明」に記述します。
⑤ 「新規カテゴリーを追加」をクリックすると、カテゴリーが追加されます。
タグ
タグを設定することができます。
「タグ」はカテゴリーに分類するほど重要というわけではないけど、サブキーワード的なものを抽出したい時に便利です。
例えばこの記事で説明すると、カテゴリーは親カテゴリー「ワードプレスのマニュアル」の子カテゴリー「投稿」に設定しています。
その他にこの記事で重要なキーワードと言えば「パーマリンク」というワードで、別の記事でもパーマリンクについて触れている記事に「パーマリンク」タグを設置しているので、この記事でも「パーマリンク」のタグを設定することにしました。
ワードプレスでは「タグ」を一覧で表示することが可能です。
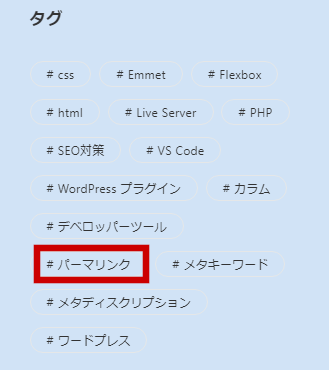
「# パーマリンク」をクリックすると、以下のような画面になり、「パーマリンク」のタグを設定した記事の一覧が出てきます。
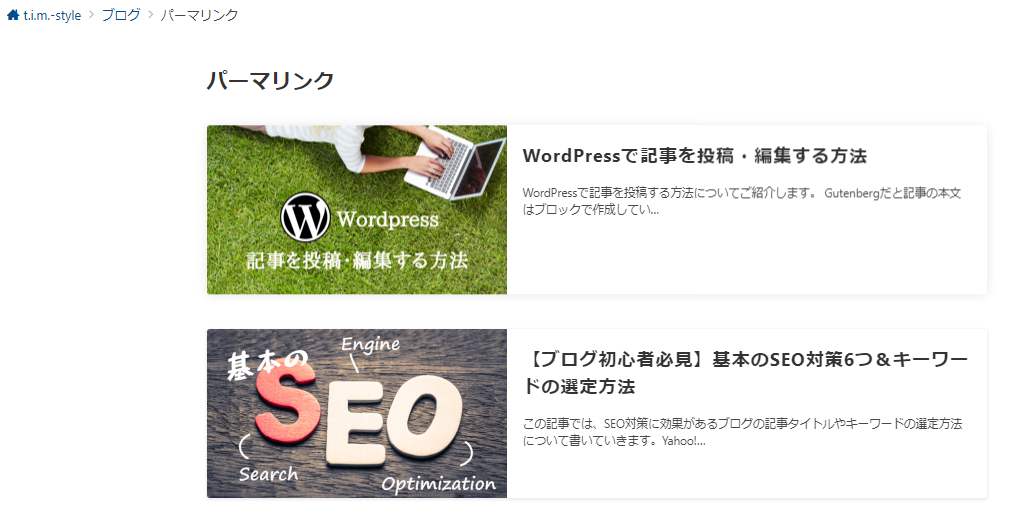
「パーマリンク」というワードで以前にどんな記事を書いたかな?と、自分で記事を見直す際にも便利ですし、サイトを訪問してくれた方にも欲しい情報が一目で分かってもらえるので、サイトの回遊率が上がる可能性もあります。
アイキャッチ画像
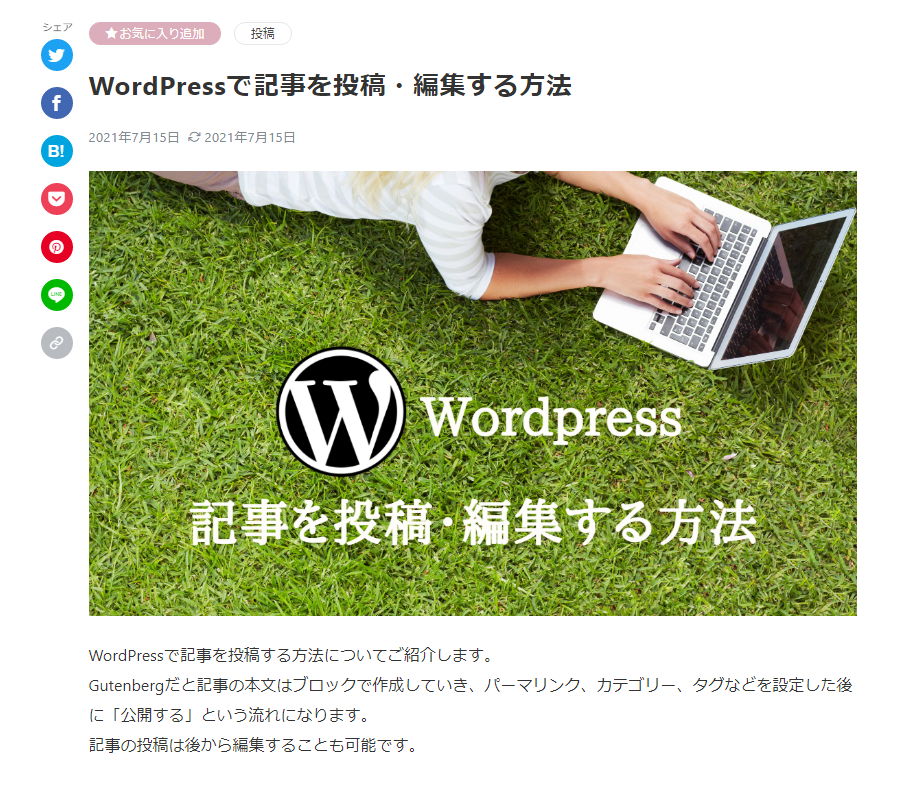
アイキャッチ画像は、記事の一番上に表示される部分です。
その他、記事一覧にも表示されます。
アイキャッチ画像を設定することで随分見栄えがよくなりますので、是非設定されることをおすすめします。
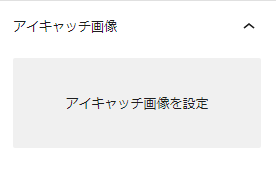
「アイキャッチ画像を設定」をクリックすると、「メディアライブラリ」に移動してくれるので、既存の画像を選ぶか、新しく画像をアップロードしてください。
新しく画像をアップロードする際は、フォルダにある画像をドラッグ&ドロップすればアップロードできます。
抜粋
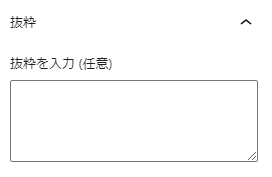
抜粋を手動で設定しない場合、WordPress側が記事の一番上から文章を抜き出してくれます。
この抜粋部分はYahoo!で検索した場合、赤枠で表示される部分になり、SEO対策としてとても重要な部分になります。
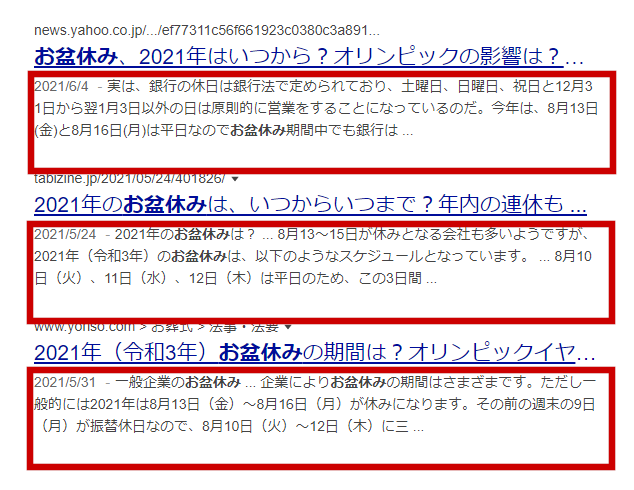
SEO対策のひとつとして、記事を要約したものを設定してあげるのがベストです。
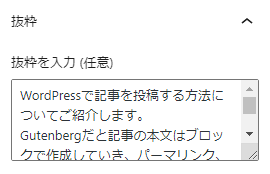

私は記事の書き出し部分を入力することがほとんどです。
WordPressで記事を編集する方法
管理画面(ダッシュボード)から①「投稿一覧」をクリックします。
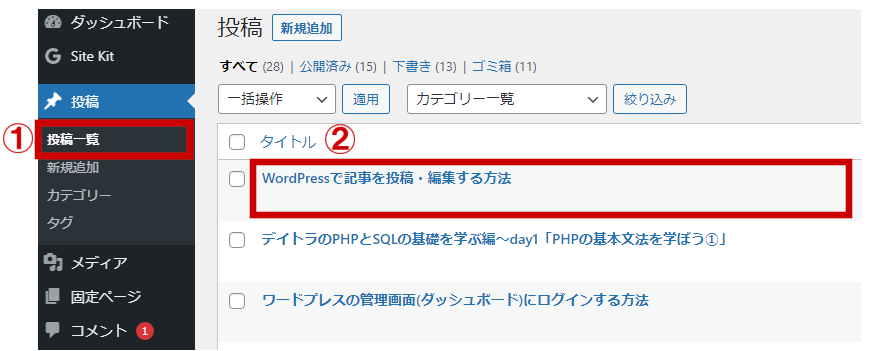
②編集したい「タイトル」をクリックすると投稿画面になるので、編集してください。
編集し終わったら「更新」をクリックして完了です。
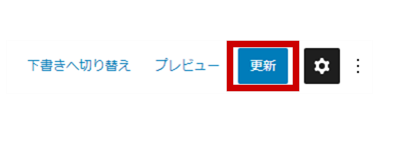
WordPressで記事を投稿・編集する方法 まとめ
今日はWordPressで記事を投稿・編集する方法をご紹介しました。
意外と設定する部分が多いですよね・・・。
私もけっこう面倒くさかったりします・・・。
だけど、1記事ずつきちんと設定しておくと、その1つ1つの設定がSEO対策にもつながっていますし、きちんと整頓されたサイトに仕上がります。
そして、整頓されているサイトというのは、やはり誰が見ても見やすいサイトになります。
最初のうちは大変かもしれませんが、慣れてしまうと流れ作業みたいな感覚でできるので、是非頑張って設定してほしいなと思います。




