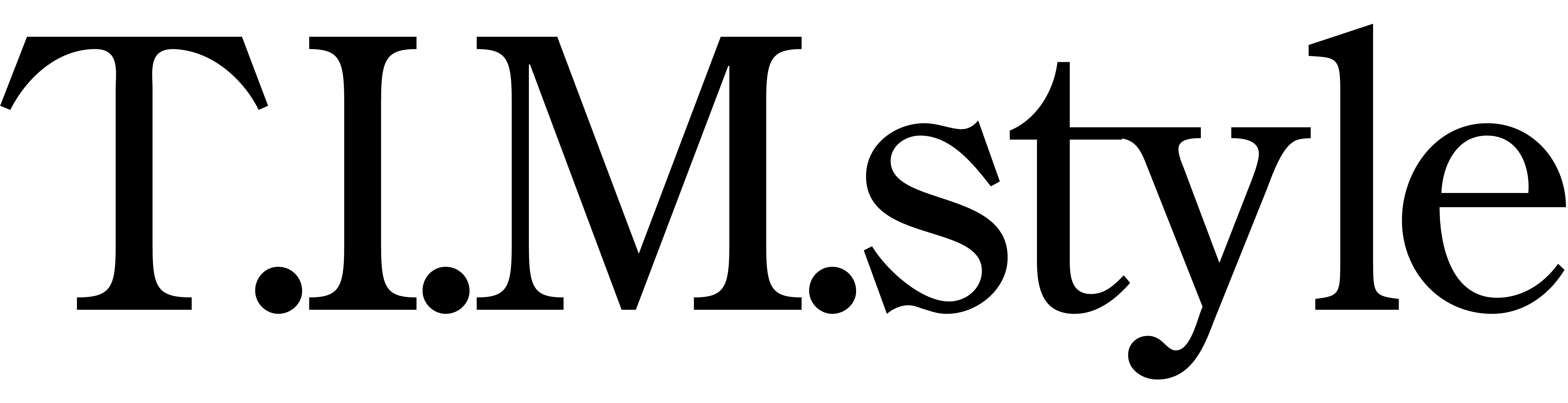ワードプレスの管理画面(ダッシュボード)にログインする方法をご紹介します。
管理画面のURLは2つあり、どちらからでもログインできます。
また、ダッシュボードの管理画面に行けず、404エラーが出る場合、ワードプレスのインストール自体が上手く完了していない可能性があります。
WordPressの管理画面にログインする
管理画面のURLは2つあり、どちらからでもログインできます。
- https://ワードプレスをインストールしたURL/ wp-admin
- https://ワードプレスをインストールしたURL/ wp-login.php
例えば、「https://www.tim-style.com/」というURLの場合だと、それぞれ以下のようになります。
- https://www.tim-style.com/wp-admin
- https://www.tim-style.com/wp-login.php
このURLをWEBブラウザのアドレスバーに入力して「Enter」キーを押します。
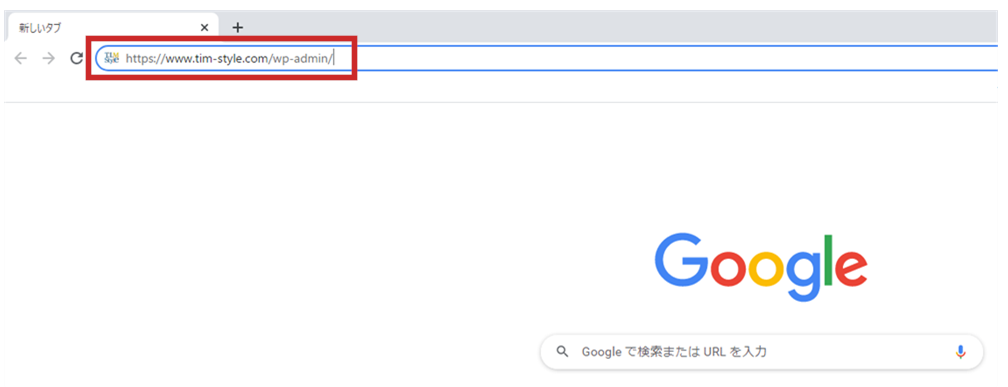
そうすると、以下のようなログイン画面になります。
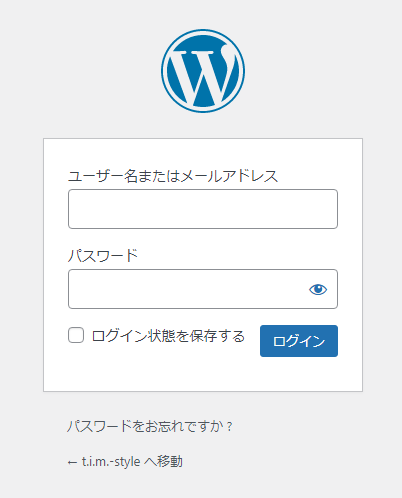
ユーザー名またはメールアドレス、パスワードを入力し、「ログイン」ボタンをクリックしてログインします。
以下のような画面になればログイン完了です。
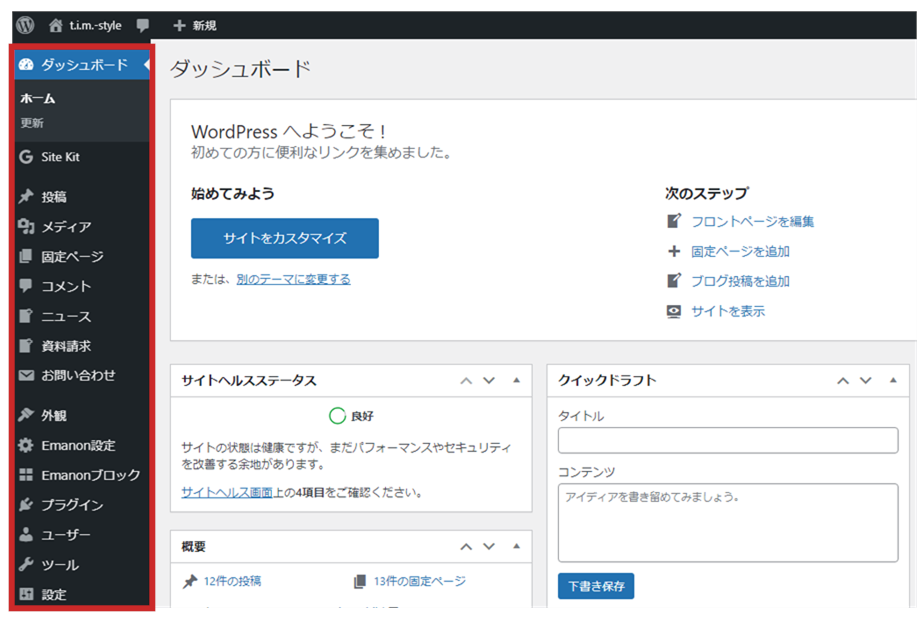
WordPressは、このダッシュボードの赤枠で囲ったメニューから操作していきます。
WordPressの管理画面からログアウトする
管理画面の右上にある「こんにちは、○○さん」の部分にマウスポインタを合わせます。
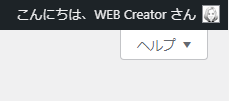
そうすると以下のような画面になるので「ログアウト」をクリックします。
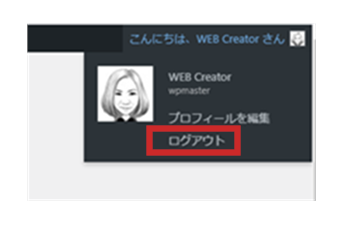
パスワードを忘れた場合
ログイン画面にアクセスして「パスワードをお忘れですか?」をクリックします。
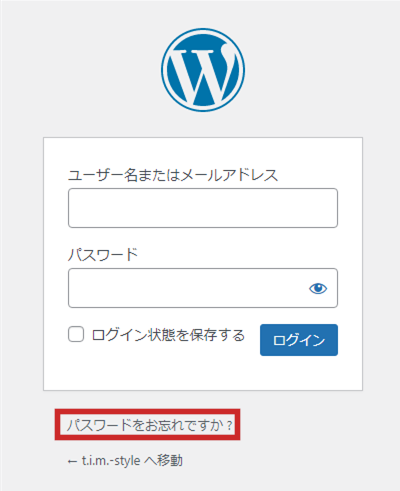
ユーザー名またはメールアドレスを入力し、「新しいパスワードを取得」をクリックします。
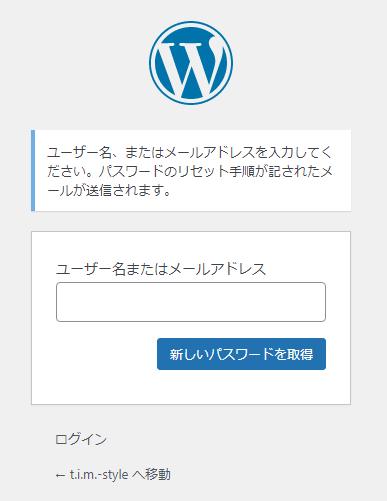
そうすると以下のような画面になり、メールが送信されます。
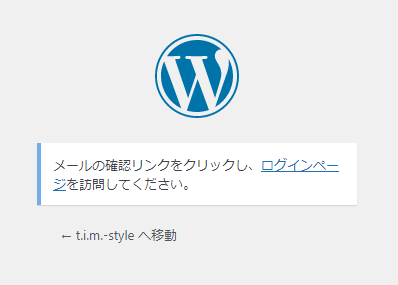
メールを確認して、パスワードリセットのURLをクリックします。
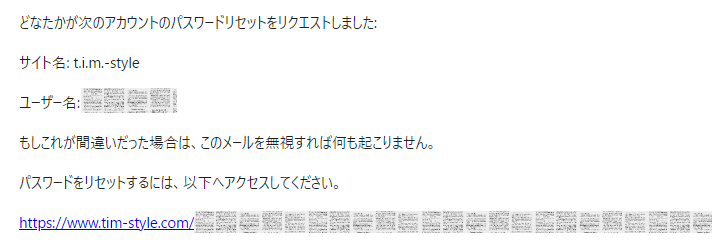

メールには「ユーザー名」が記載されているので、ユーザー名を忘れたときにも使えます。
新しいパスワードが提案され入力されているので、①「パスワードを保存」をクリックするか、②「パスワードを生成」をクリックして自分で決めたパスワードを入力→①「パスワードを保存」をクリックします。
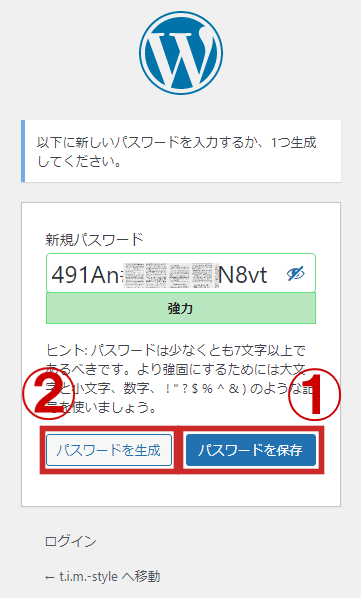
パスワードがリセットされました。
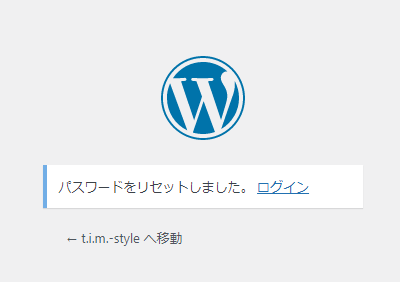
「ログイン」をクリックして、新しく設定したパスワードでログインします。
ワードプレスの管理画面にログインする方法 まとめ
今日は、
- ワードプレスの管理画面のログインする方法
- ワードプレスの管理画面からログアウトする方法
- パスワードを忘れた場合のリセット方法
についてご紹介しました。

ワードプレスを始めたての頃、ログインする方法やログアウトする方法が意外と分からなかったりすることが多いので、参考にしていただけると嬉しいです。
ワードプレスの使い方を目次で一覧表示にしていますので、宜しければ下の「ワードプレスの使い方マニュアル」をクリックしてご覧になってみてください。